手机wps表格怎么快速输入日期 WPS如何快速输入正确的日期格式
经验直达:
- WPS如何快速输入正确的日期格式
- 手机wps表格怎么快速输入日期
- 怎样在wps表格中快速输入时间
一、WPS如何快速输入正确的日期格式
- 第一步 , 打开你的WPS表格,在编辑页面上输入日期的文本格式 。
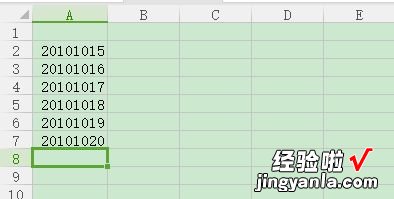
请点击输入图片描述
- 第二,鼠标点击选中全部的日期单元格 。
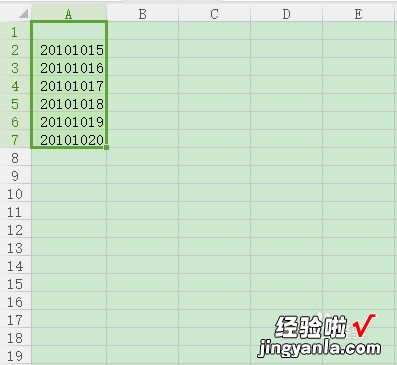
请点击输入图片描述
- 第三步,鼠标点击菜单栏的数据菜单——选中分列 。
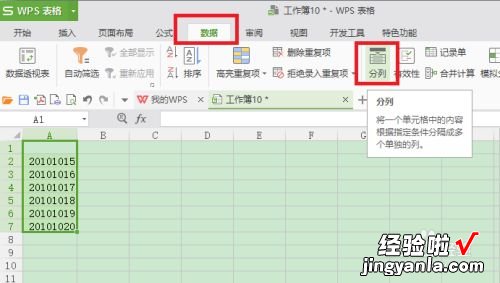
请点击输入图片描述
- 第四,在跳出来的文本框里,点击下一步,跳过前面两个步骤 。
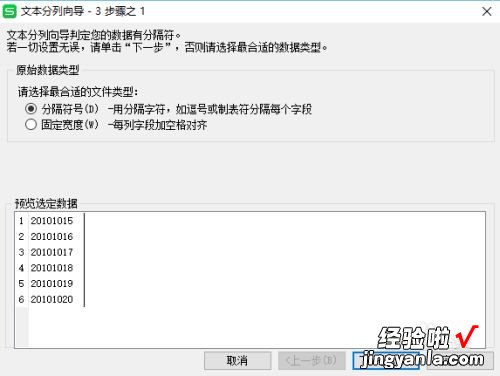
请点击输入图片描述

请点击输入图片描述
- 第五,在第三个步骤文本框中,将列数据类型点击选中日期,在日期选择后面的下拉列表里YMD 。
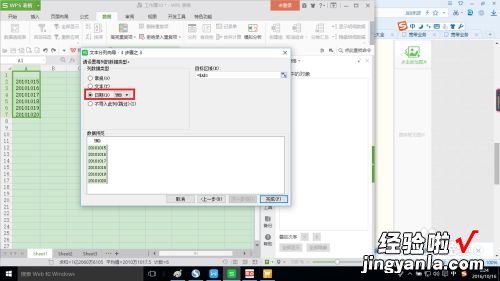
请点击输入图片描述
- 第六,设置完成之后,点击完成即可,这时候,刚才文本格式的日期全部变成了标准正确的日期格式啦 。
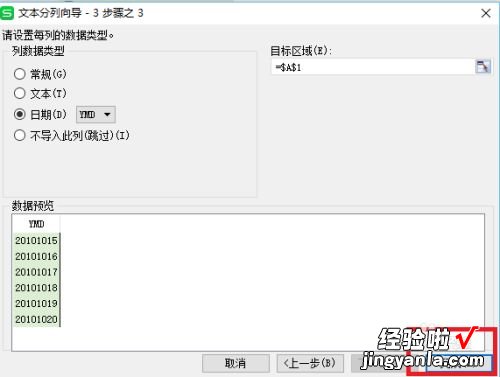
请点击输入图片描述
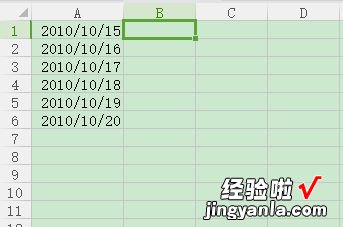
请点击输入图片描述
二、手机wps表格怎么快速输入日期
- 首先,我们打开WPS表格软件,然后新建一个文件 , ctrl n新建,用快捷键也能节省很多时间,有些快捷键大家一定要适当地记住哦 。
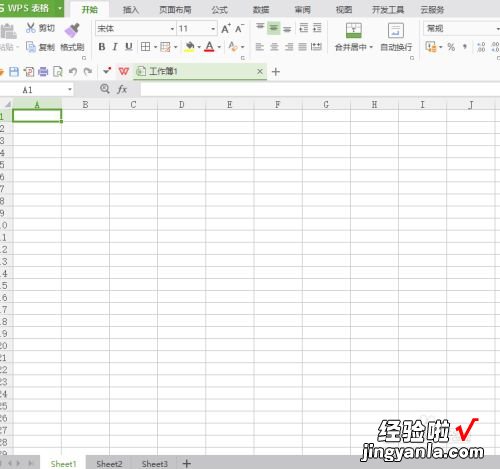
请点击输入图片描述
- 比如 , 我们想在一行里快速输入2018年3月份的日期,我们先在输入一个2018/3/1 , 如下图所示 。
【手机wps表格怎么快速输入日期 WPS如何快速输入正确的日期格式】
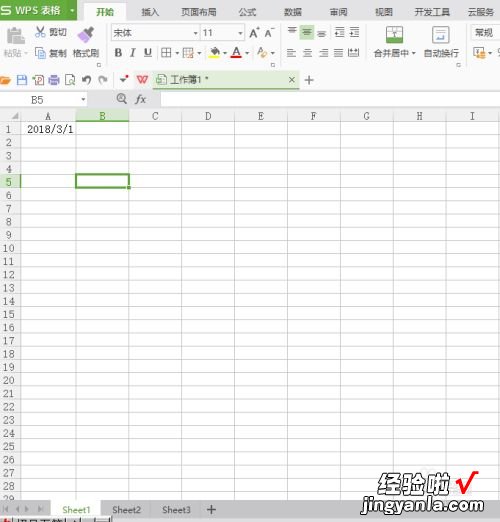
请点击输入图片描述
- 第二步已经输入了第一个起始日期时,然后再选中31天 , 因为3月份是31天的,这个大家都清楚,如下图所示 。
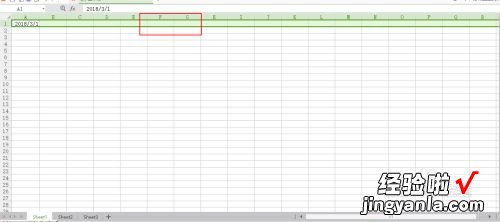
请点击输入图片描述
- 然后依次点击表格菜单里的 行和列-填充-序列,点击进去 , 我们看到这个菜单,如下图所示,然后选择行-日期,点击确定即可 。
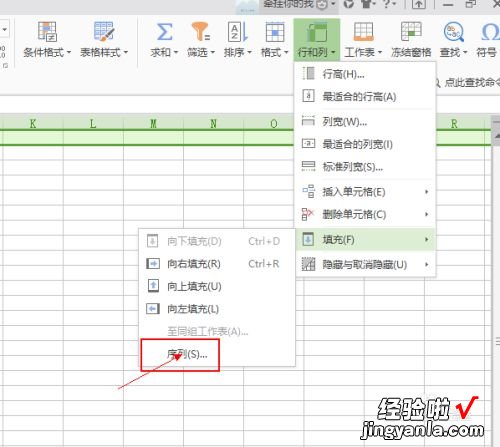
请点击输入图片描述
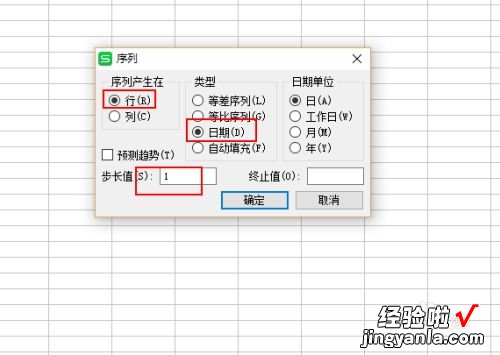
请点击输入图片描述
- 通过以上几步,我们来看看效果吧 , 是不是很快,轻松五秒完成了一个月的日期输入 。如果是按列输入的话,方法一样 , 把行改成列即可 。
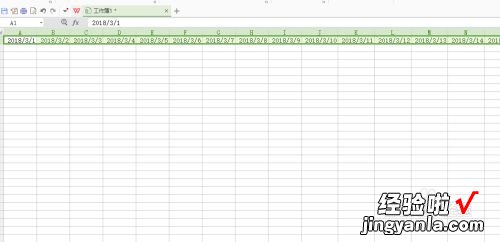
请点击输入图片描述
三、怎样在wps表格中快速输入时间
1.如何在表格里快速的输入当前的年月日 。
方法:同时按住Ctrl ;
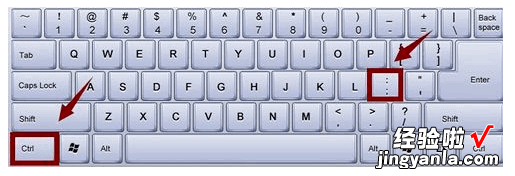
2.如何在表格里快速的输入当年的时间 。
方法:Ctrl " 。
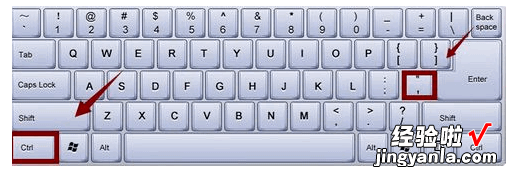
3.如何快速输入当前系统日期 。
方法:在编辑栏手动输入=today() 。
4.如何快速输入当前系统日期和时间 。
方法:在编辑栏手动输入=now() 。
5.如何将表格里面的时间精确到秒 。
输入系统时间一般都是默认到小时和分钟,那么怎样才能精确到秒 。
方法:在日期和时间表格里同时按住Ctrl 1,在弹出的对话框后面添加:ss即可 。
