经验直达:
- word定义新编号样式怎么设置
- word自定义编号样式
- word添加编号怎么设置
一、word定义新编号样式怎么设置
如何在office 2010的Word中定义新编号格式?许多的朋友在使用office 2010的Word的时候会遇到一些问题,有一些使用技穷上的问题没有完全掌握.在office 2010的Word的编号格式库中内置有多种编号,用户还可以根据实际需要定义新的编号格式.今天就由小编为大家带来在office 2010的Word中定义新编号格式的使用技巧,希望对使用office 2010的Word的朋友有所帮助.
在office 2010的Word中定义新编号格式的步骤如下所述:
第1步,打开Word2010文档窗口,在“开始”功能区的“段落”分组中单击“编号”下拉三角按钮,并在打开的下拉列表中选择“定义新编号格式”选项,如图所示.

第2步,在打开的“定义新编号格式”对话框中单击“编号样式”下拉三角按钮,在“编号样式”下拉列表中选择一种编号样式,并单击“字体”按钮,如图所示.
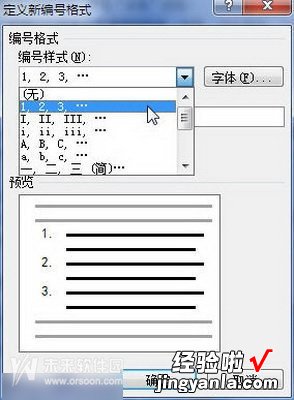
第3步,打开“字体”对话框,根据实际需要设置编号的字体,字号,字体颜色,下划线等项目(注意不要设置“效果”选项),并单击“确定”按钮,如图所示.
【word自定义编号样式 word定义新编号样式怎么设置】
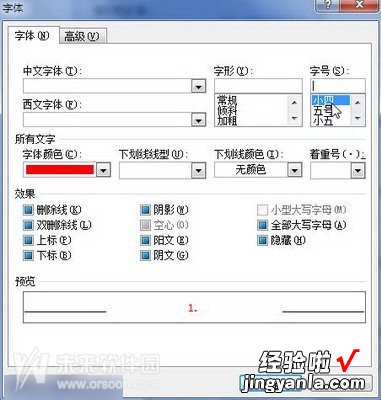
第4步,返回“定义新编号格式”对话框,在“编号格式”编辑框中保持灰色阴影编号代码不变,根据实际需要在代码前面或后面输入必要的字符.例如,在前面输入“第”,在后面输入“项”,并将默认添加的小点删除.然后在“对齐方式”下拉列表中选择合适的对齐方式,并单击“确定”按钮,如图所示.
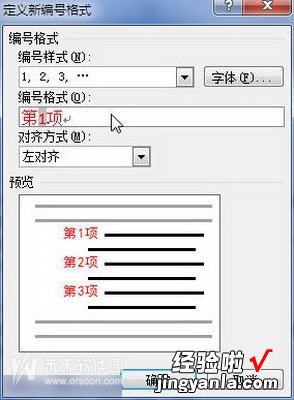
第5步,返回Word2010文档窗口,在“开始”功能区的“段落”分组中单击“编号”下拉三角按钮,在打开的编号下拉列表中可以看到定义的新编号格式,如图所示.

以上就是小编为大家带来的如何在office 2010的Word中定义新编号格式的全部内容,更多office2010的相关内容请关注.
二、word自定义编号样式
现在Word 2013的编号库里已经有了这种编号格式,直接选择即可 。
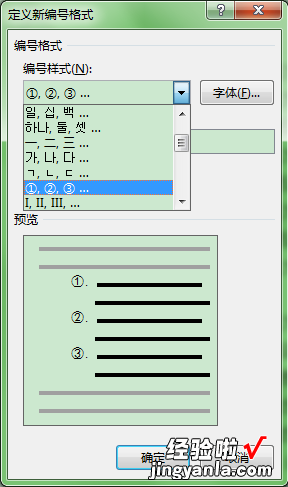
关于如何自定义编号格式,Word 2013可以这样操作:
一、单击“开始”选项卡“段落”区域“编号”右边的下拉箭头 , 选择“定义新编号格式”;
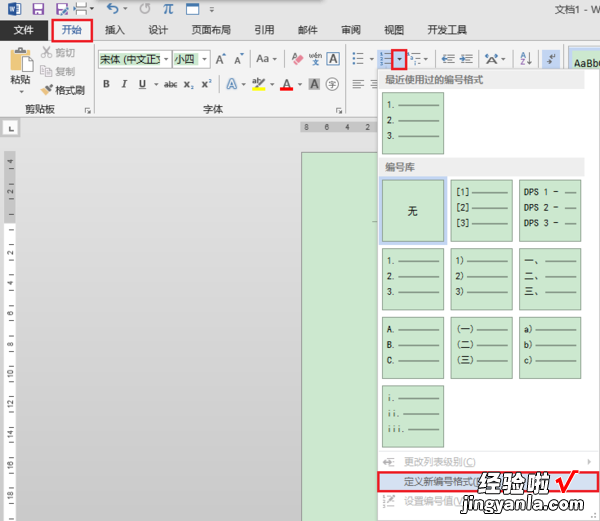
二、在“编号样式”里选择基础样式后,可以在“编号格式”里进一步编辑,但不能更改灰色部分,如在灰色数字前、后加入汉字,单击“确定”;
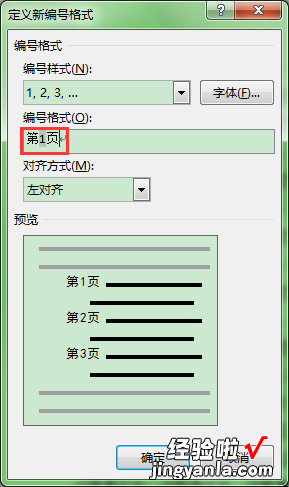
三、这时我们可以在“编号库”里看到刚才的“编号样式”;
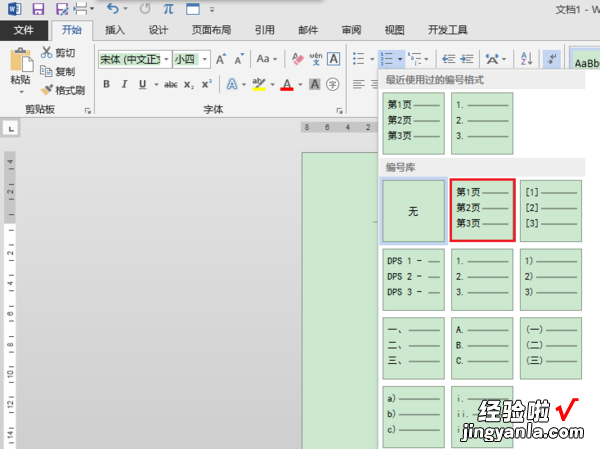
四、接下来选中需要编号的文本,单击“编号库”中的样式即可 。
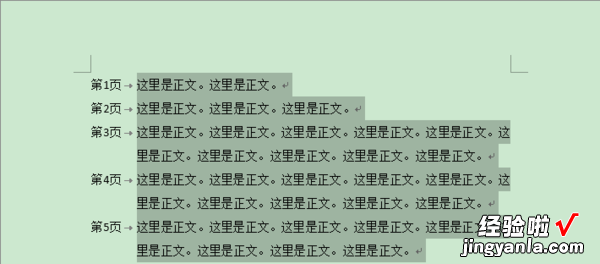
三、word添加编号怎么设置
- 以下内容就是为大家分享的常用方法 。

请点击输入图片描述
- 首先,点击左下角,打开开始菜单 , 在所有程序中找到Microsoft Word2007文件并点击打开 。
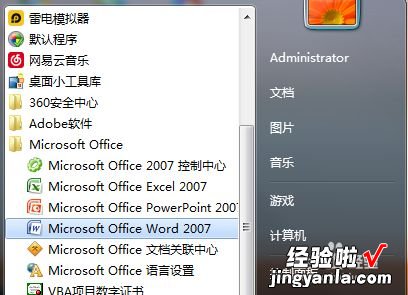
请点击输入图片描述
- 再点击打开后便可以看到Word的界面了 。
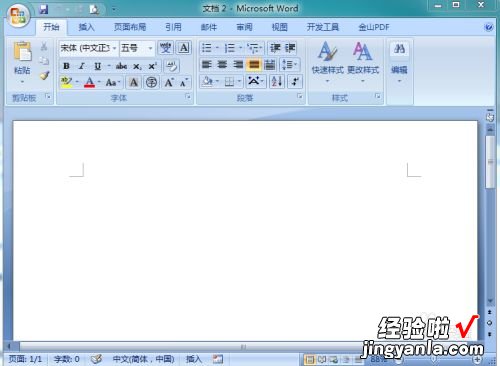
请点击输入图片描述
- 在Word界面上方我们想要的中找到段落功能 。

请点击输入图片描述
- 打开一个文档,在一段随机的字符点击开始 。
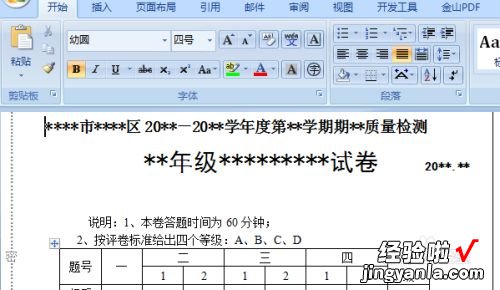
请点击输入图片描述
- 在段落功能中找到编号图标,即可添加编号,在下拉栏中还可以选择其他编号 。

请点击输入图片描述
END
总结 - 1.打开菜单栏,找到Word
2.打开Word软件,在左上角找到段落功能栏
3.点击图标即可添加编号
