Word怎么生成目录?4个方法快速生成目录!
案例:Word怎么生成目录
【想问下大家在使用Word时是怎么生成目录的呀?正在写毕业论文的我真的很急!感谢!】
Word作为我们常用的办公软件,为我们的提供了很多便利 。生成目录是在Word文档中创建一个方便导航的索引 。
Word怎么生成目录?下方的4个方法可以帮助我们快速生成!

一、Word怎么生成目录?
在Word中写文章时 , 插入目录可以更方便我们对文章进行检索,Word如何做目录页?分享4个简单又快速的目录生成方法!方法1:使用自动目录功能
毕业论文如何自动生成目录?word的自动目录功能可以很好的帮到我们!步骤如下:
- 在Word文档中,将光标放置在您希望插入目录的位置;
- 转到【引用】选项卡,在【目录】组中点击【目录】按钮;
- 在下拉菜单中选择一个预定义的目录样式,或者选择【自定义目录】以进行更多自定义设置 。
- 目录将被插入到文档中 , 自动根据标题和页码创建目录条目 。
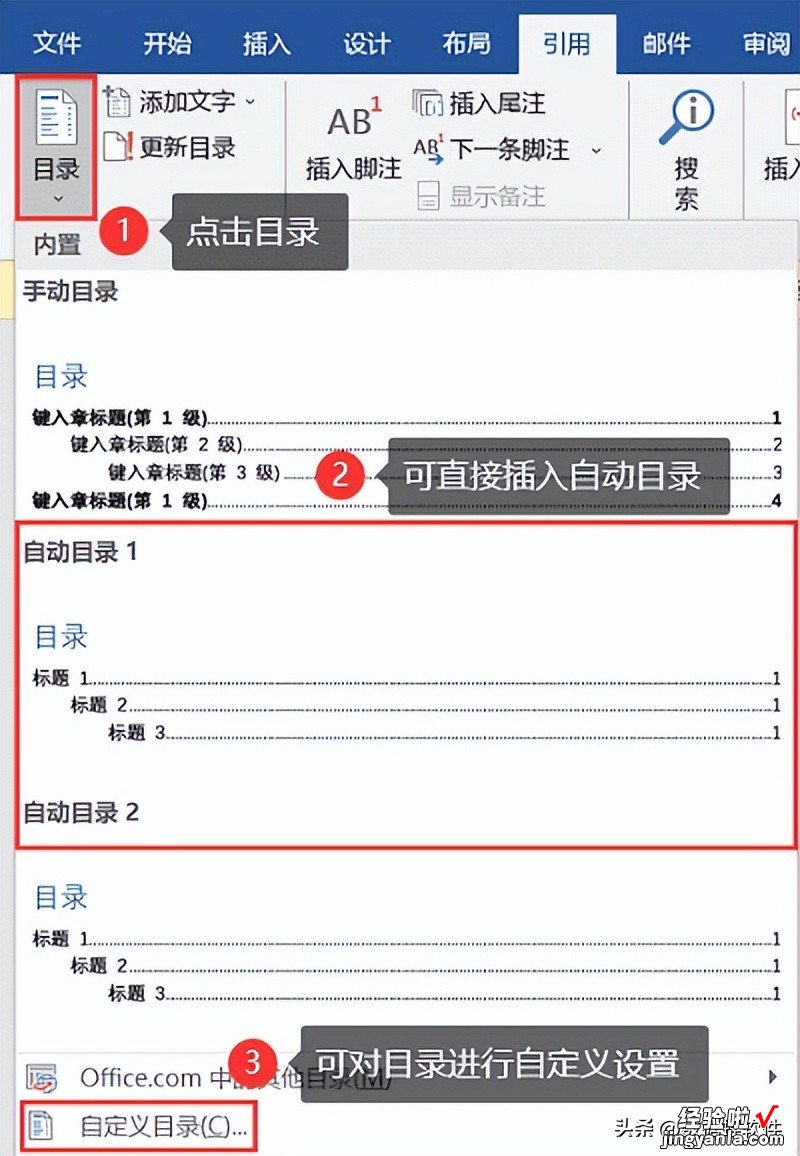
方法2:使用标题样式创建目录
Word如何做目录页?使用标题样式创建目录也是一种较好的目录生成方式 , 具体操作如下:
- 选择要进行设置的标题文本,点击【开始】选项卡上的【样式】组中选择合适的标题样式(如【标题 1】、【标题 2】等);
- 将光标放在需要插入目录的位置,点击【引用】 , 展开【目录】按钮下拉框;
- 选择【自定义目录】;
- 在【目录】对话框中,根据需要进行设置 , 例如选择要包含的级别和样式,点击【确定】 。
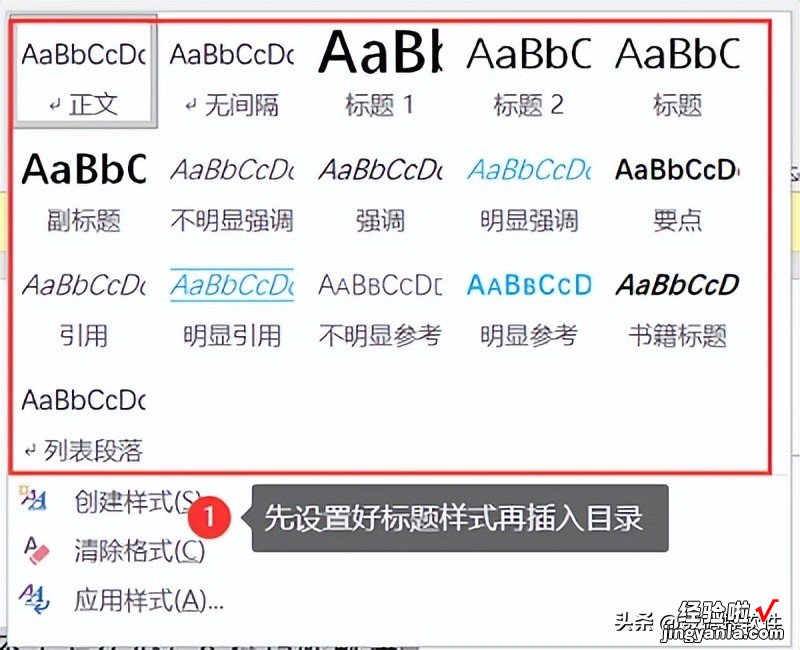
方法3:使用字段代码创建目录
如果我们经常使用word,想要更快速的生成目录,可以使用字段代码来帮我们快速生成目录 。操作如下:
- 在Word文档中,将光标放置在您希望插入目录的位置;
- 按下【Ctrl F9】键插入一个空的字段代码大括号{ };
- 在大括号内,输入【TOC】,然后按下F9键更新字段;
- 目录将被插入到文档中,并根据标题和页码生成目录条目 。
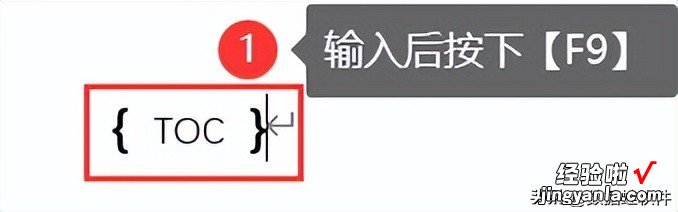
方法4:手动创建目录
有些朋友可能会有手动创建目录的需求 。电脑目录怎么手打?操作如下:
- 在Word文档中,将光标放置在您希望插入目录的位置;
- 手动输入标题和对应的页码,以创建目录的条目;
- 使用制表符或点号等对齐标题和页码 。

二、Word插入目录的注意事项
其实在实际的应用中,word插入目录并不是一件很简单的事 。在word中进行目录生成操作时,我们应该注意这些:1.标题样式:为了确保目录正确生成,使用适当的标题样式对文档中的标题进行标记是很重要的 。确保每个标题都使用相应的标题样式 。
2.更新目录:如果在文档中添加、删除或移动了标题 , 或者页码发生变化,您需要及时更新目录 。
3.自定义设置:在使用自动目录或自定义目录功能时,您可以根据需要进行自定义设置,例如修改目录样式、更改级别、调整缩进等 。
4.预览和调整:在插入目录之前,预览目录的外观并进行必要的调整 。这样可以确保目录的格式符合您的需求 。

总结:
Word作为我们经常使用的办公软件 , 将其功能学习好有利于提高我们的办公效率 。生成目录可以提高文档的可读性和可导航性,特别是对于长篇文档或包含大量章节和子章节的文档 。Word怎么生成目录?使用上述方法和步骤,您可以在Word中轻松创建和自定义目录 。往期推荐:
怎么删除文件?分享3个文件删除的正确方法!
【Word怎么生成目录?4个方法快速生成目录!】Word怎么删除空白页?分享5个基础方法!
