经验直达:
- Word如何实现自选图形文字环绕
- 如何设置word文档中的文字环绕方式
一、Word如何实现自选图形文字环绕
方法一:
第一步:打开Word2007文档窗口,单击选中需要设置文字环绕方式的自选图形 。
第二步:在自动打开的“绘图工具/格式”功能区中 , 单击“排列”分组中的“文字环绕”按钮 , 并在打开的菜单中选择环绕方式即可 。
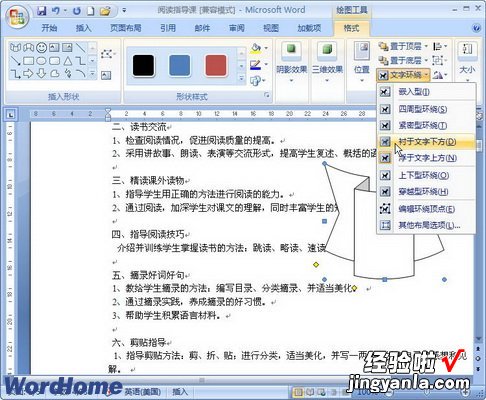
方法二:
第1步,打开Word2007文档窗口,右键单击准备设置文字环绕方式的自选图形 , 并在打开的快捷菜单中选择“设置自选图形格式”命令 。
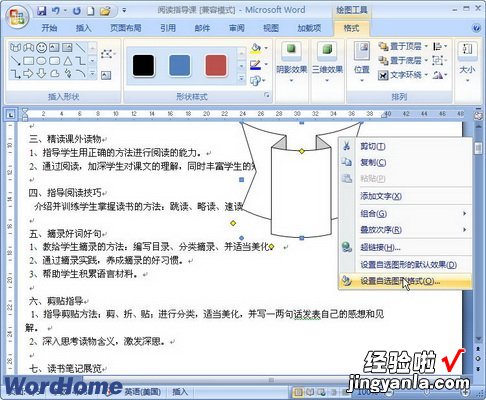
第2步,在打开的Word2007“设置自选图形格式”对话框中 , 切换到“版式”选项卡 。在“环绕方式”区域选择合适的文字环绕方式,并单击“确定”按钮即可 。
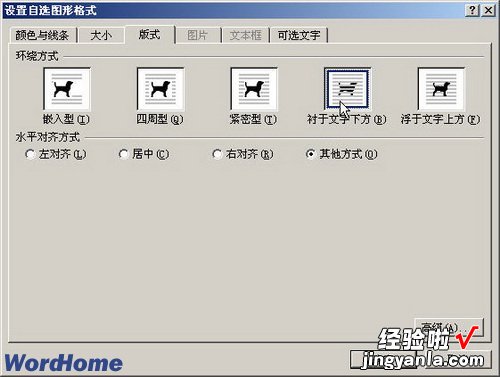
二、如何设置word文档中的文字环绕方式
下面以实例说一下这三种文字环绕的作用:
所需材料:Word、一张PNG透明背景的图片 。
1、打开Word文档 , 单击工具栏上的“插入”,然后单击“图片” 。
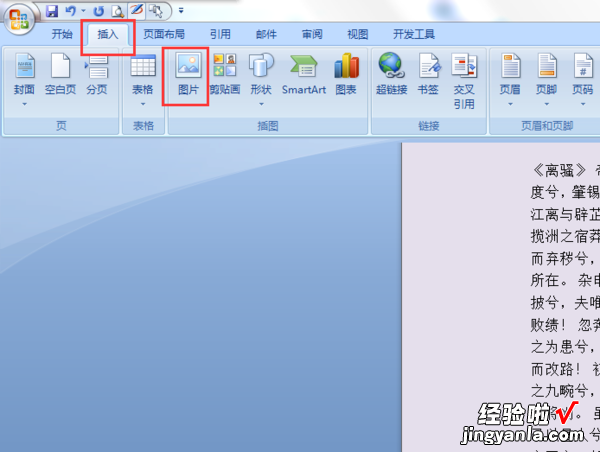
2、其次,在透明背景上插入图片素材 。
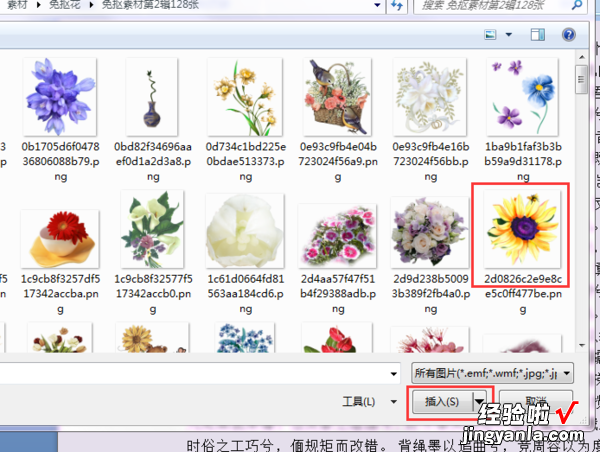
3、嵌入型:插入图片后,默认为嵌入 。如下图所示,嵌入的图像将插入到光标所在的行中 。整个图像只有一行 。左右可以有文本,并且可以拖动图像,但是只能将一个段落标记为另一段落 。

4、四周型:下图显示,无论图片的形状如何 , 图片的周围类型本身都占据一个矩形空间,文字围绕此矩形空间 。

5、紧密型:紧凑的图片 , 文本将紧紧围绕图片显示,如下图所示 。
【如何设置word文档中的文字环绕方式 Word如何实现自选图形文字环绕】

