WPS怎样平均分布各行 wps表格竖向求平均值
经验直达:
- wps表格竖向求平均值
- WPS怎样平均分布各行
- 如何在wps表格中计算平均分
一、wps表格竖向求平均值
方法/步骤
- 首先打开WPS表格,输入我们需要求平均数的数据;

请点击输入图片描述
- 点击工具栏里的“公式”选项,选择“插入函数”;
【WPS怎样平均分布各行 wps表格竖向求平均值】
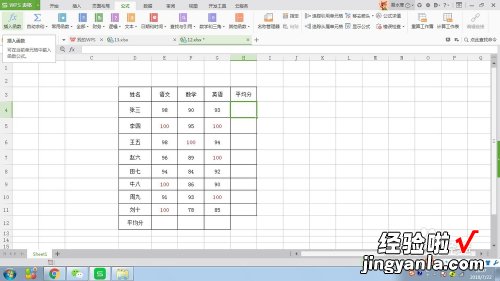
请点击输入图片描述
- 选择函数“AVERAGE”,或者手动在单元格输入“=AVERAGE()”;

请点击输入图片描述
- 点击鼠标左键,拖动鼠标选择需要求平均值的数据;
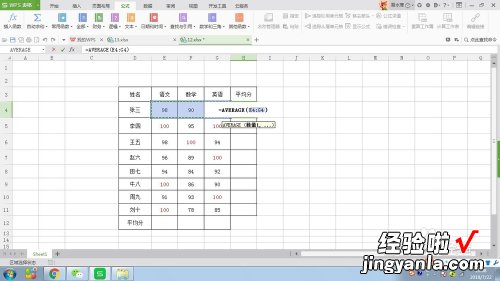
请点击输入图片描述
- 选中区域后点击Enter键 , 求得当前区域的平均值;

请点击输入图片描述
- 移动鼠标至单元格右下角直至出现黑色加号,拖动鼠标,求得所有纵向区域的平均值 , 横向区域同理;
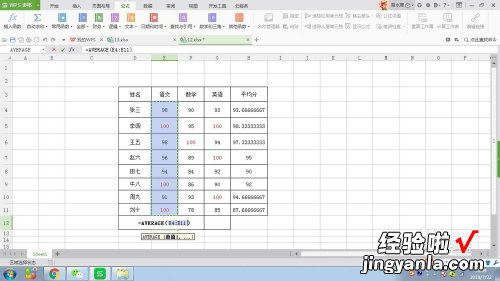
请点击输入图片描述
- 所有区域录入平均值操作完成 。
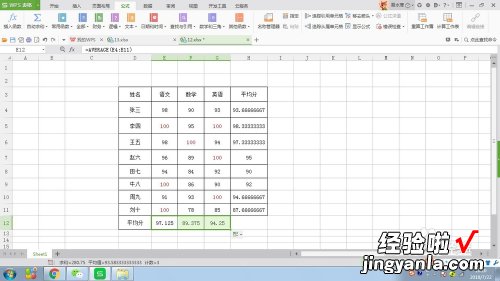
请点击输入图片描述
二、WPS怎样平均分布各行
有两个方法,可以手动调整,也可以使用命令精确调整 。
手动:选中需要调整的行号(列标),拖动其中两行(列)交界线,调整一个单元格的高(宽),其它单元格就自动调整成一样大小的了 。
另一个方法是,选中需要调整的行号(列标),选择【开始】选项卡中的【行和列】命令 , 其中有【行高】和【列宽】的相关命令,输入准确的数值就可以调整了 。

WPS Office是由金山软件股份有限公司自主研发的一款办公软件套装 , 可以实现办公软件最常用的文字、表格、演示等多种功能 。具有内存占用低、运行速度快、体积小巧、强大插件平台支持、免费提供海量在线存储空间及文档模板 。
支持阅读和输出PDF文件、全面兼容微软Office97-2010格式(doc/docx/xls/xlsx/ppt/pptx等)独特优势 。覆盖Windows、Linux、Android、iOS等多个平台 。WPS Office支持桌面和移动办公 。且WPS移动版通过Google Play平台,已覆盖的50多个国家和地区 , WPSfor Android在应用排行榜上领先于微软及其他竞争对手,居同类应用之首 。
三、如何在wps表格中计算平均分
在统计成绩的时候 , 经常需要计算平均分,那么,在wps表格中 , 怎样计算平均分呢?下面就让我告诉大家如何在wps表格中计算平均分 。
在wps表格中计算平均分的方法
一、录入各位选手的得分 。
二、计算各位选手的两个最高分和两个最低分
1.在J2格输入:“=LARGE(B2:I2,1)”,表示求B2:I2格中最大(参数“1”)的值 。
2.在K2格输入:“=LARGE(B2:I2,2)”,表示求B2:I2格中第二大(参数“2”)的值 。
3.在L2格输入:“=SMALL(B2:I2,1)”,表示求B2:I2格中最小(参数“1”)的值 。
4.在M2格输入:“=SMALL(B2:I2,2)”,表示求B2:I2格中第二小(参数“2”)的值 。
5.在N2格输入:“=(SUM(B2:I2,)-SUM(J2:M2))/4”,表示用选手得分的和减去两个最高分、两个最低分,再除以4,以得到相对合理的平均分 。
6、自动填充 。
7、最高分和最低分也可以用MAX、MIN函数来求 。
看了如何在wps表格中计算平均分的人还看
1. wps表格怎么求平均值
2. wps表格怎样求平均值
3. 如何在wps表格中计算数据
4. 如何在wps表格中求出总分
