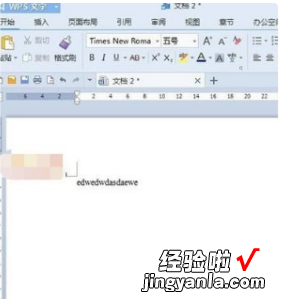经验直达:
- wps文字红色波浪线去掉
- wps英文下面的红色波浪线怎么去掉
一、wps文字红色波浪线去掉
我们在使用wps编辑文档的过程中 , 想必都会遇到这样一个现象,就是在输入英文字母的时候,文字底下都会有红色波浪线,这是怎么回事呢,其实这个是自动更正功能,不喜欢的话可以将其去掉,那么wps怎样去掉文字下的红色波浪线呢?下面给大家带来详细的操作方法吧 。
具体步骤如下:
【wps英文下面的红色波浪线怎么去掉 wps文字红色波浪线去掉】1、运行WPS , 打开WORD文档或者新建文档;
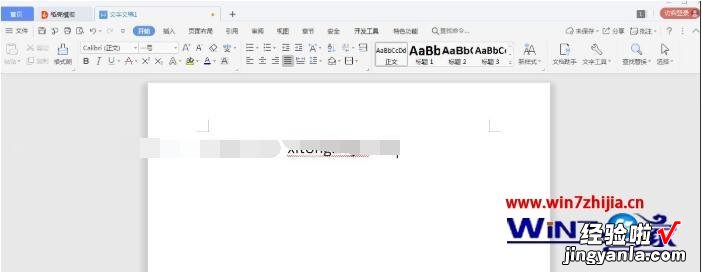
2、这时我们再点击右上角的文件,找到选项按钮,打开之后点击左侧的拼写检查 。
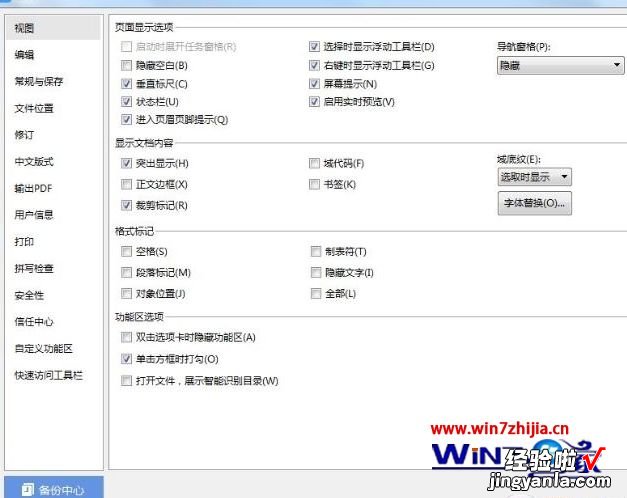
3、选择“拼写检查”,将里面所有勾选都取消,然后点击确定 。
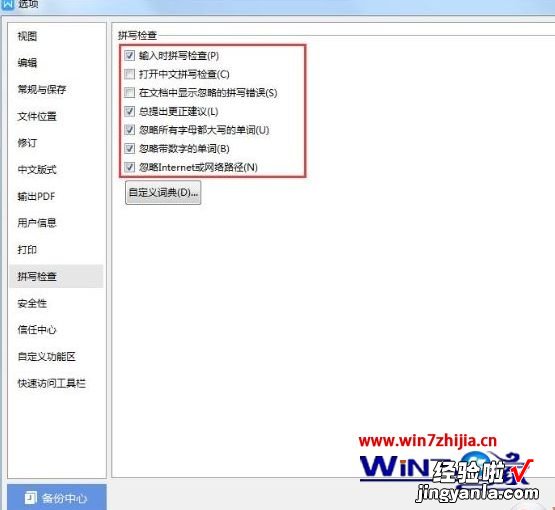
4、这时我们找回到WPS文档中 , 就可以看到输入字母时,波浪线就不会再出现了哦 。
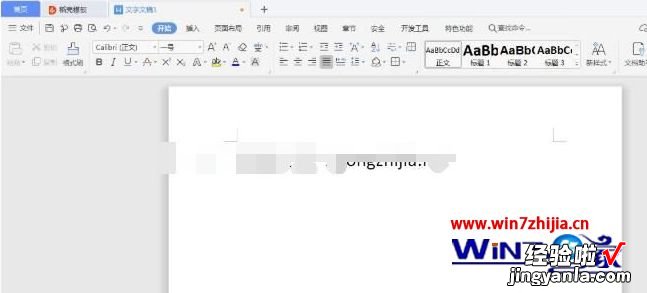
上述便是wps怎样去掉文字下的红色波浪线的详细步骤
希望能帮助你还请及时采纳谢谢
二、wps英文下面的红色波浪线怎么去掉
最佳答案启动WPS文字,输入英文字母 , 可以清楚看到下方添加了红色波浪线 。选中这些字符,右击,全部忽略 。此时红色波浪线变为浅绿色 , 单击最下方的拼写检查,将绿色的灯按熄 。绿色的波浪线即可消失 。
演示机型:华为MateBook X系统版本:win10APP版本:WPS2018
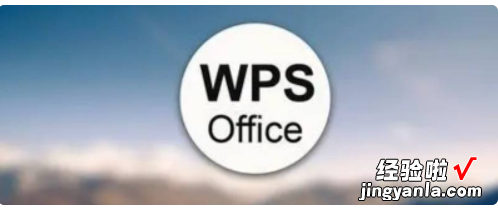
1、启动WPS文字,输入英文字母 , 可以清楚看到下方添加了红色波浪线 。
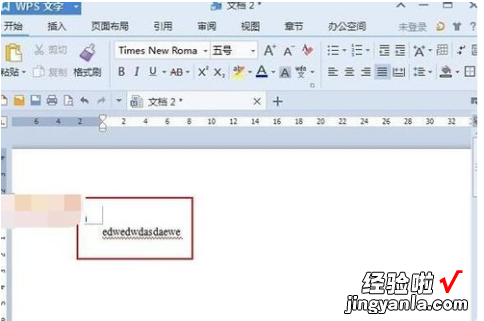
2、选中这些字符,右击,全部忽略 。
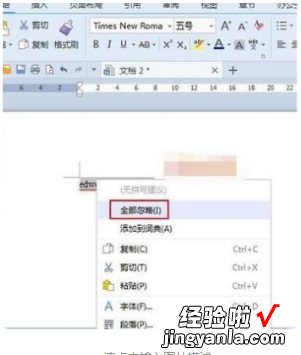
3、此时红色波浪线变为浅绿色,单击最下方的拼写检查,将绿色的灯按熄 。
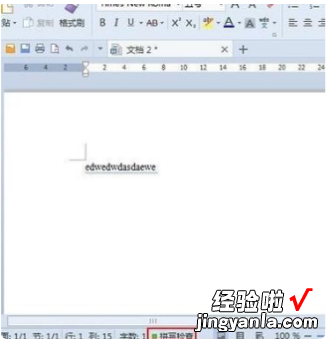
4、绿色的波浪线即可消失 。