Excel插件--Power Click功能介绍09:另存工作表

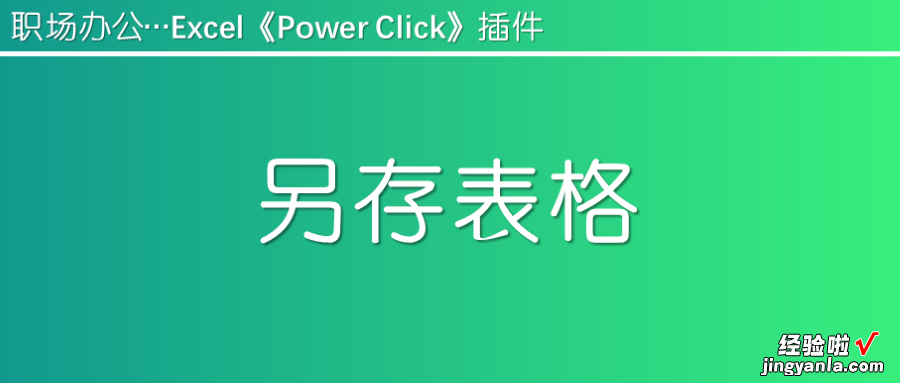
日常职场工作中,我们经常有将工作簿中的某个工作表单独另存为一个工作簿的需求 。对我个人而言,我经常需要另存到电脑桌面上以便于后续进一步处理 。
【Excel插件--Power Click功能介绍09:另存工作表】在没有VBA或者工具的帮助下,我们经常会采用以下几种形式:
方法1.将当前工作簿保存一份副本至桌面,打开副本,删除不要的工作表 , 保存!然而我本人就是最喜欢采用第3种最傻方法的人之一。久而久之,这种多次鼠标操作的步骤,让我无法容忍,降低工作效率 。于是在《Power Click 》中开发了一个“另存工作表”的功能 。该功能放置在工作表功能集中 。
方法2.当前工作表标签处,右键使用“移动和复制(M)”命令,选择(新工作簿),勾选建立副本,然后保存自动创建的工作簿至桌面 。
方法3.这也是我觉得最傻的方法,在桌面上新建一个工作簿,打开然后将内容整体复制到工作表中,保存 。
只需要点击《Power Click》插件“另存工作表”命令,即可将当前活动工作表另存到桌面上 。不过为了更多的通用型,我后来放弃了一步到位的方式,中间增加了指定文件夹的功能 , 以便不同用户有不同的存放需求 。鉴于Windows系统文件夹对话框的记忆功能,只要第一次设置了存放路径,后续会自动跳转到该路径下,只要点击确认键即可完成另存行为 。

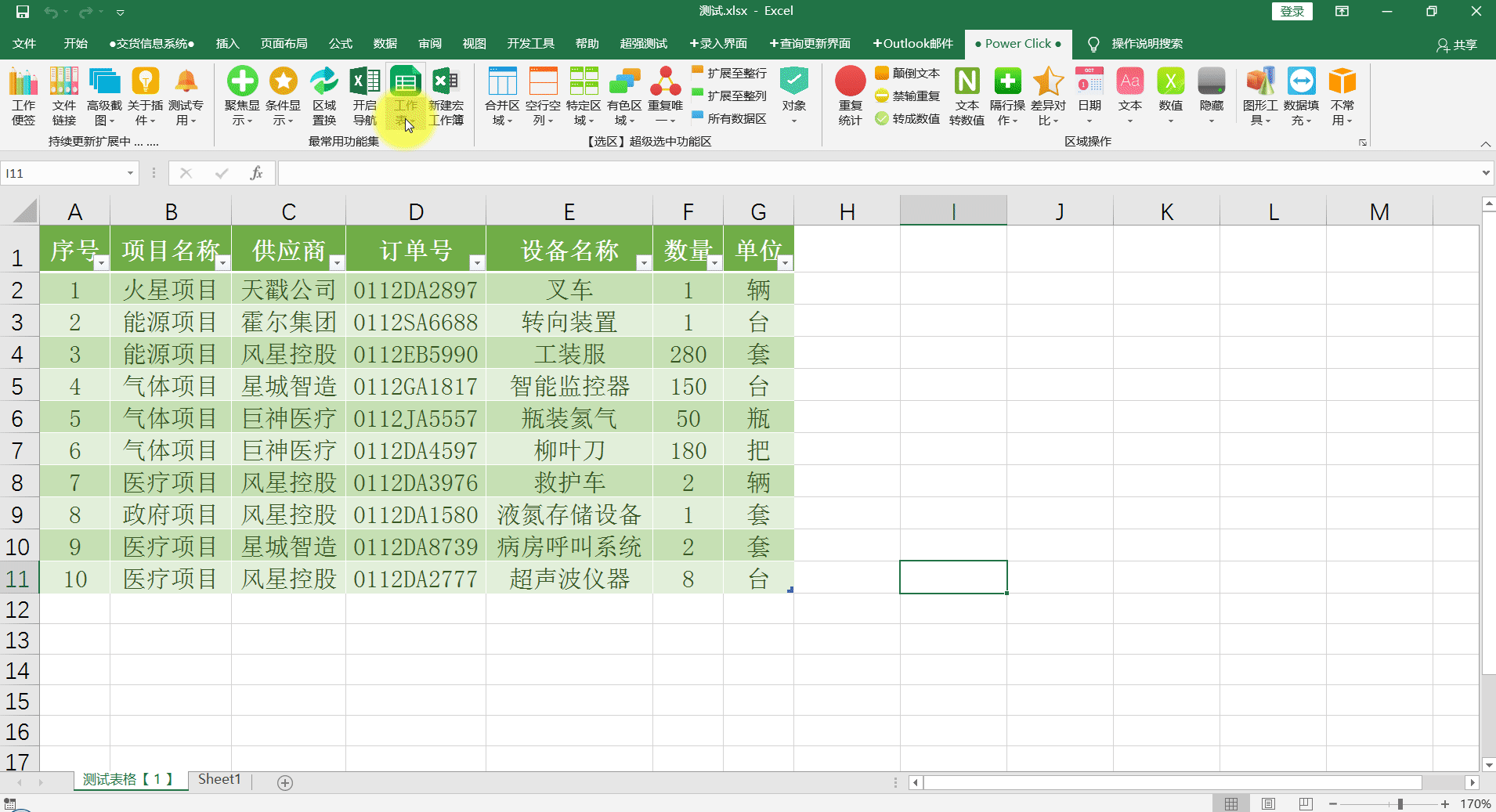
该功能简单,一个简单不起眼的小功能能增加工作效率和舒适度 。减少不必要的操作步骤 。将高频职场操作一步到位 。暂时就简单介绍到这里!您可以下载安装《Power Click》插件体验一下 。
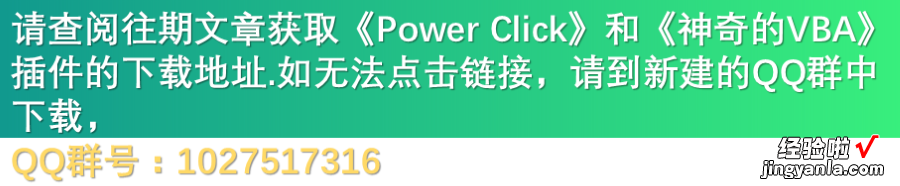
此款《Power Click》插件供职场人免费使用 。希望一直私藏自用的《Power Click》能发挥自身的最大价值 。希望《Power Click》插件能为您的工作持续提供便利!如对您有帮助,还望您能慷慨分享给工位旁的同事和身边的职场朋友,让身边的人也能受益! 千万不要让有价值的产品淹没在互联网的信息洪流中!
《Power Click》插件中的很多功能我们也可是使用Excel VBA代码来实现 。下篇文章中将介绍如何使用VBA完成另存工作表的需求 。该功能也收录在《神奇的VBA》插件中供职场人参考使用 。作为职场人,我建议职场中学习Excel VBA高效处理表格数据 。根据个人工作特点和喜好定制高效率的表格操作程序 。提高自己的工作效率 。

