WPS如何制作双坐标图表 wps图表怎么设置xy坐标轴
经验直达:
- wps图表怎么设置xy坐标轴
- WPS如何制作双坐标图表
- wps的excel中制作半对数坐标图
一、wps图表怎么设置xy坐标轴
- 打开我们的编写好的WPS表格,如图所示;

请点击输入图片描述
- 选中生成后的图表的X轴,如图所示;

请点击输入图片描述
- 右键选择“选择数据”选项,如图所示;
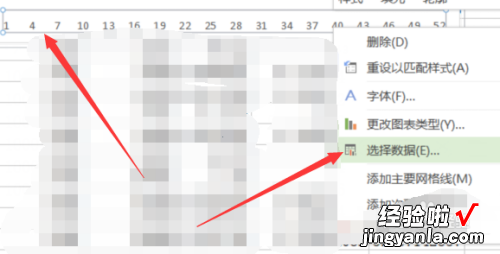
【WPS如何制作双坐标图表 wps图表怎么设置xy坐标轴】请点击输入图片描述
- 弹出图中的窗口,选择右侧箭头所指的图标,如图所示;
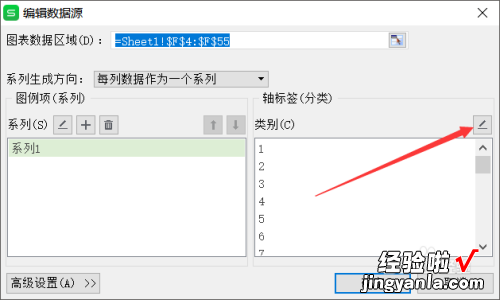
请点击输入图片描述
- 选中图中箭头所指的选项,如图所示;
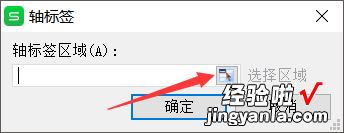
请点击输入图片描述
- 弹出图中界面,选中表格中你要作为X轴的数组所在的位置,完成后再次点击右侧小图标,如图所示;
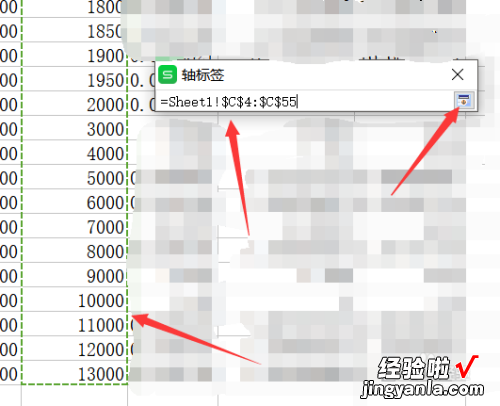
请点击输入图片描述
- 可以看到我们的图表的X轴 , 已经变为了图中样式 , 点击“确认”即可,如图所示 。
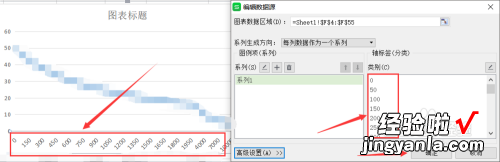
请点击输入图片描述
二、WPS如何制作双坐标图表
WPS作为我们日常工作中经常使用到的一个办公软件,可以说是为我们的工作带来了很大的便利,那么其中我们应该如何运用WPS来制作双坐标图标呢?不要着急,接下来小编就给大家带来这方面的详细内容,感兴趣的小伙伴们可千万不要错过了哦 。
制作双坐标图标步骤:
首先,打开我们的Excel表格,输入数据:
然后,我们选中数据域区域,切换到【插入】页面:
接着,我们单击【全部图表】控件 , 选择其中一种图表,在这里我们选中组合图:
选中图表区域,单击【设置图表区域格式】快键键:
在弹出的属性面板中,展开【图表选项】 , 我们选择数值较小的系列,即【系列销量】:
最后,切换到【系列】页面 , 选择【次坐标轴】,将【系列重叠】数值设置为0 , 【分类间距】设置为200%即可:
为了让图表更好看,我们添加上数据标签 , 这样一个双坐标图表就完成了:
三、wps的excel中制作半对数坐标图
一般用到的都是直角坐标系,若需要用对数或者半对数的坐标系 , 该怎么制作这个坐标系呢?

材料/工具
电脑
wps
方法
- 1/8
半对数坐标图表如图,是其中一个坐标轴以对数的形式存在(如x轴),另一个还是普通的算数坐标轴(如y轴) 。双对数坐标轴则是两个坐标轴都是对数的形式 。
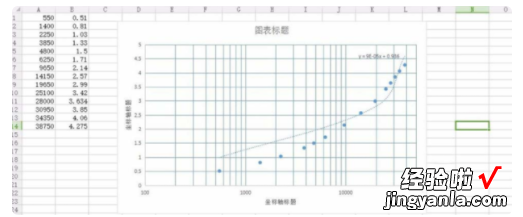
请点击输入图片描述
- 2/8
录入实验数据 。前一列为横坐标,后一列为纵坐标 。
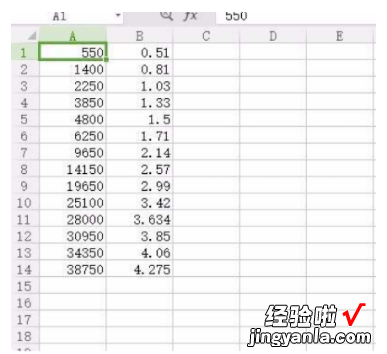
请点击输入图片描述
- 3/8
选择“插入”——“图表”——“XY散点图”;
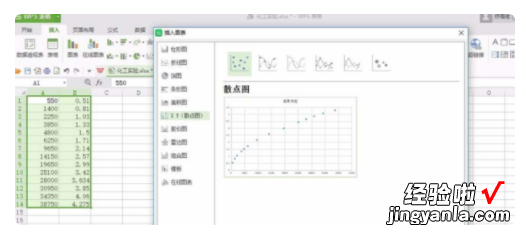
请点击输入图片描述
- 4/8
点击横坐标中的一个数,从右侧出来坐标轴选项 。
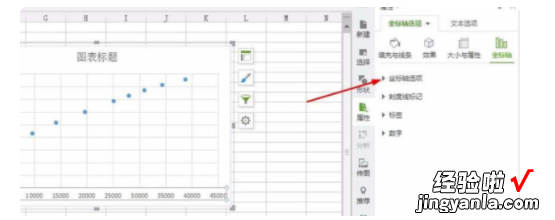
请点击输入图片描述
- 5/8
在“坐标轴选项”中的“对数刻度”处单击 , 就成功的将横坐标轴变为对数坐标轴 。
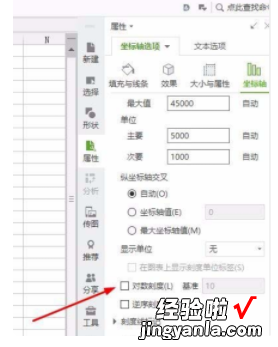
请点击输入图片描述
- 6/8
默认基准为10,即横坐标是1,10,100,1000.同时可以更改最大值和最小值 , 使得图表更加清楚美观 。
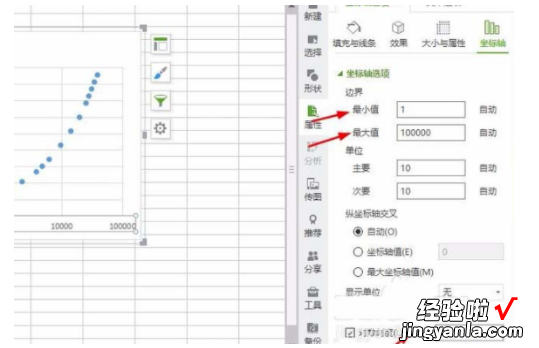
请点击输入图片描述
- 7/8
在图表元素中选择“网格线”,勾选“主轴次要垂直网格线”;
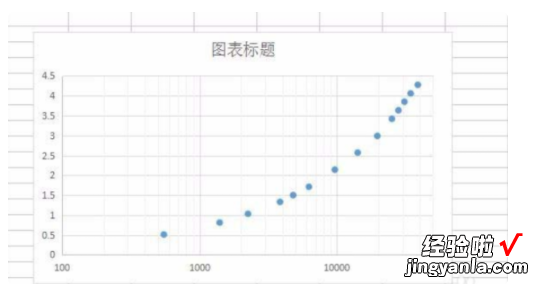
请点击输入图片描述
- 8/8
在“属性”下的线条中 , 选择“实线” 。一个半对数坐标图表就做好了 。
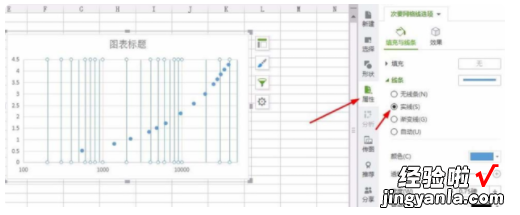
请点击输入图片描述
