wps只读模式怎样修改 wps表格怎样设置只读
经验直达:
- wps表格怎样设置只读
- wps只读模式怎样修改
- wps文档怎么变成只读模式
一、wps表格怎样设置只读
有时候我们不想被人修改自己的表格文件,这时候要把表格设置成只读,你知道怎么设置吗?下面我就为你介绍wps表格怎样设置只读的方法啦!
wps表格设置只读的方法 :
1.首先打开要加密的文档
2.在左上方有个wps表格 , 点开 , 文件信息>文件加密
3.这里可以设置打开权限和修改权限 , 打开权限如果设置密码的话,别人只有输入密码才能打开,如果这是修改权限密码,别人就可以以只读方式来查看 。
二、wps只读模式怎样修改
一、首先,打开WPS程序 , 打开要取消只读模式的文件 。
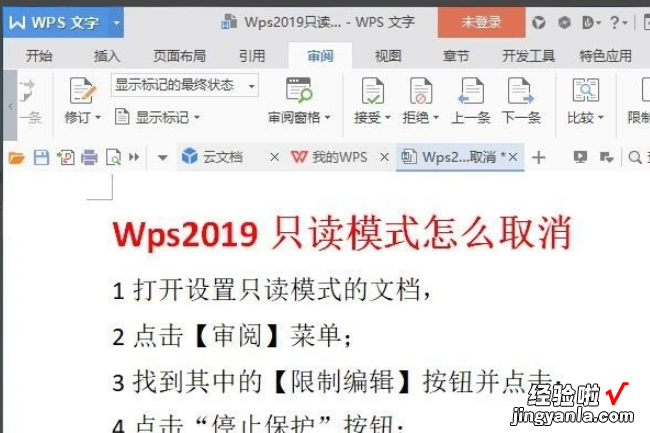
二、然后,在wps程序主界面上方点击“审阅”,点击打开 。
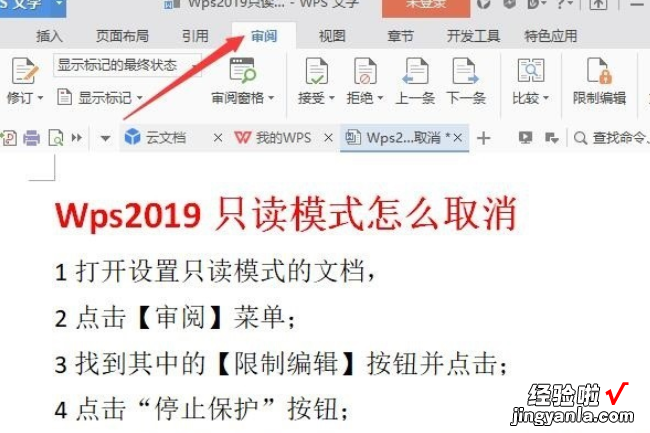
三、然后 , 在“审阅”下点击“限制编辑”,点击打开 。
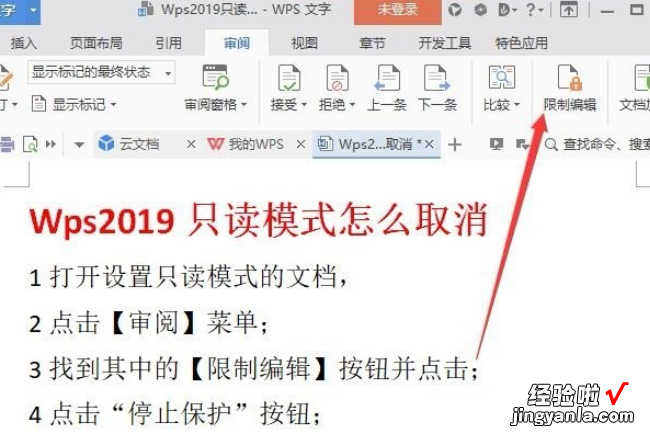
四、然后,在窗口中选择“停止保护”,点击打开 。
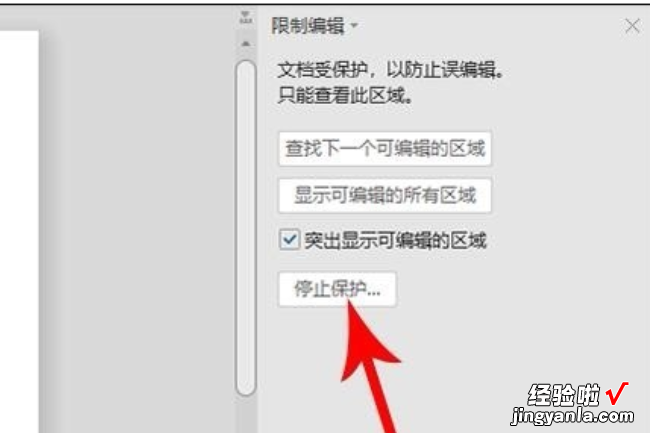
五、然后,在“取消保护”对话框中输入密码 , 点击确定 。
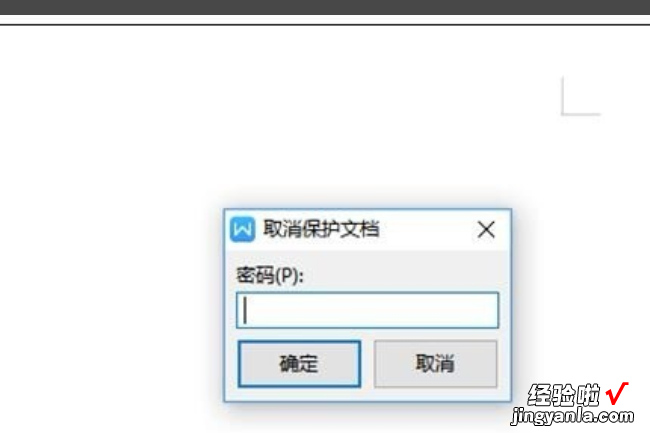
六、然后,在窗口右侧点击“设置文档的保护方式”,取消勾选 。
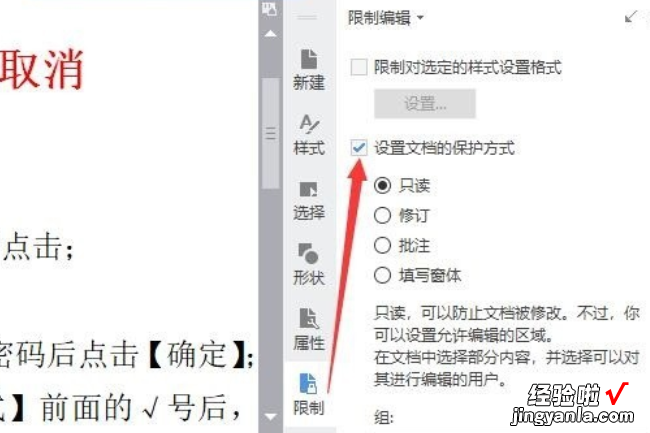
七、最后,取消“设置文档的保护方式”勾选之后 , 即可取消WPS文件只读模式,问题解决 。
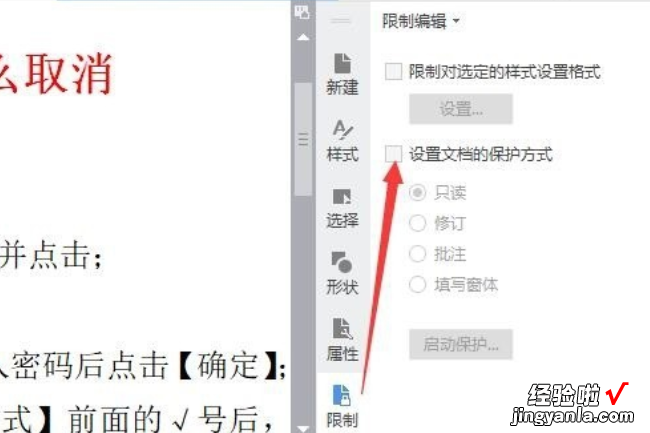
三、wps文档怎么变成只读模式
wps文档只能以只读模式打开解决的具体步骤如下:
1、首先打开一个新建的wps文档,进入到编辑页面中 。
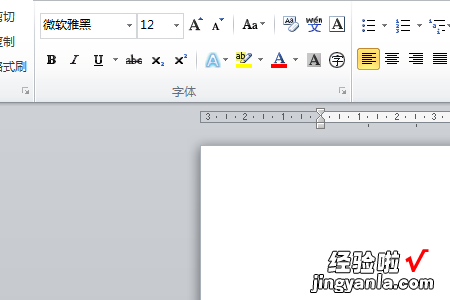
2、然后点击打开插入中的“对像” 。
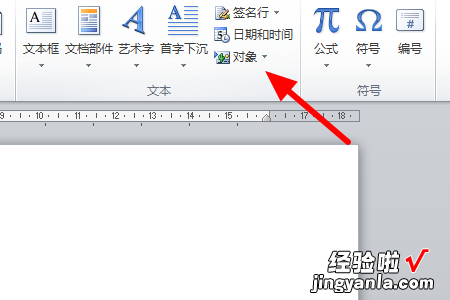
3、然后在弹出来的窗口中点击打开“文件中的文字” 。
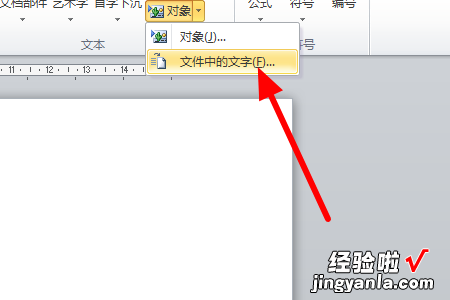
4、然后在弹出来的窗口中点击插入被限制编辑的文档 。
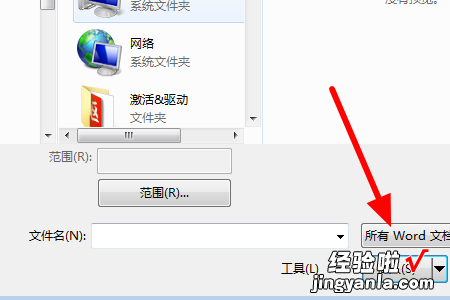
5、然后就可以解除只读模式了 。
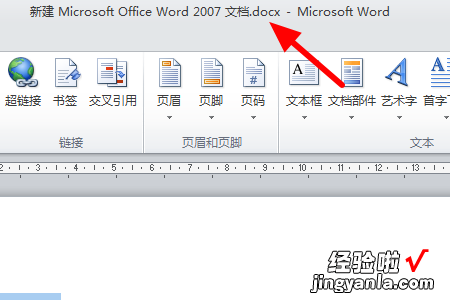
WPS软件特点:
1,兼容免费
WPS Office个人版对个人用户永久免费,包含WPS文字、WPS表格、WPS演示三大功能模块 , 与MS Word、MS Excel、MS PowerPoint一一对应,应用XML数据交换技术 , 无障碍兼容doc.xls.ppt等文件格式 。
2,多种界面切换
【wps只读模式怎样修改 wps表格怎样设置只读】遵循Windows 7主流设计风格的2012新界面,metro风格的2013界面 , 并且有两种色彩风格,清新蓝、素雅黑 。WPS 2013充分尊重用户的选择与喜好,提供四界面切换,用户可以无障碍的在新界面与经典界面之间转换,无需再学习 。
