怎样在WPS里把文本框和图片组合在一起 WPS的PPT里面的图形合并拆分在哪
经验直达:
- WPS的PPT里面的图形合并拆分在哪
- 怎样在WPS里把文本框和图片组合在一起
- wps怎样插入组合图
一、WPS的PPT里面的图形合并拆分在哪
1、先打开WPS的PPT,建立好自己想要的图形 。
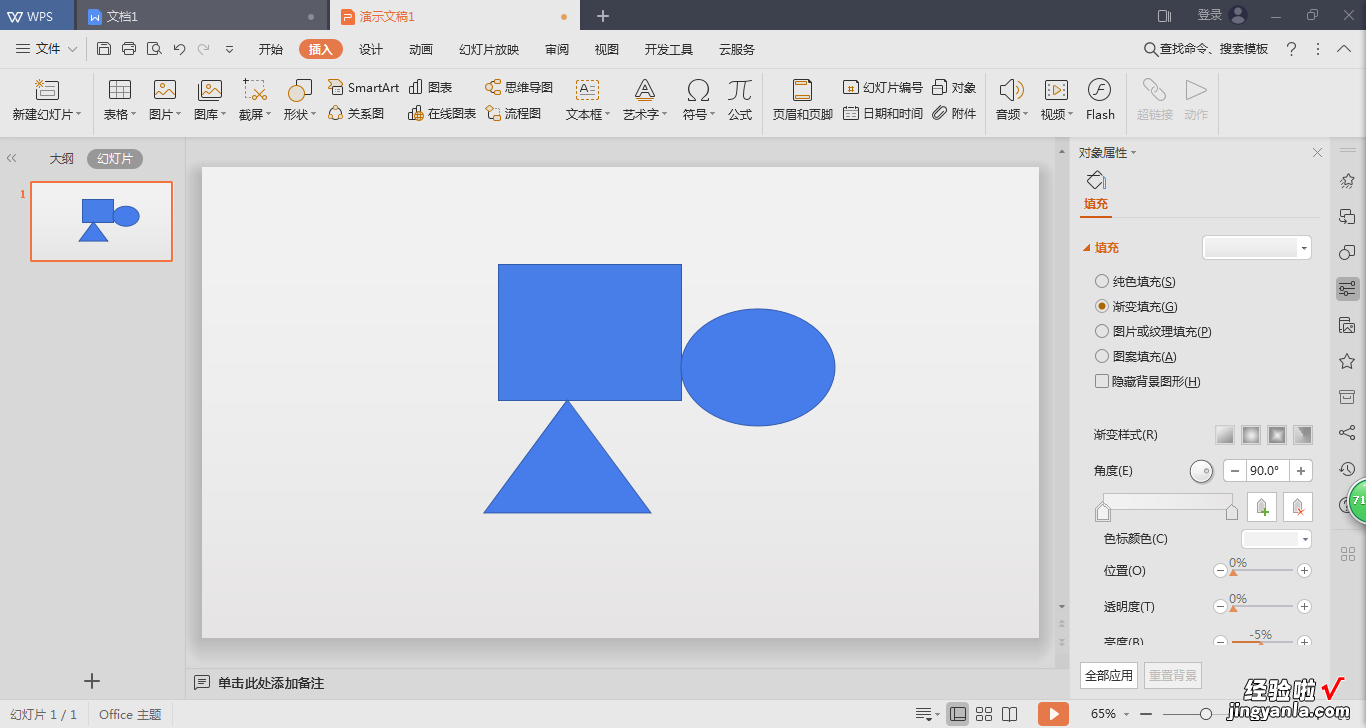
2、选中想要合并的图形(要合并两个图形就选中两个图形,要合并三个图形就选中三个图形 , 这里以合并两个图形为例) 。
我要合并矩形和椭圆形,先选中其中一个图形,再按住ctrl键,用鼠标再点击另一个图形 , 就选中两个图形了,如图所示有一个虚线框包住了矩形和椭圆形,就是选中了这两个图形 。
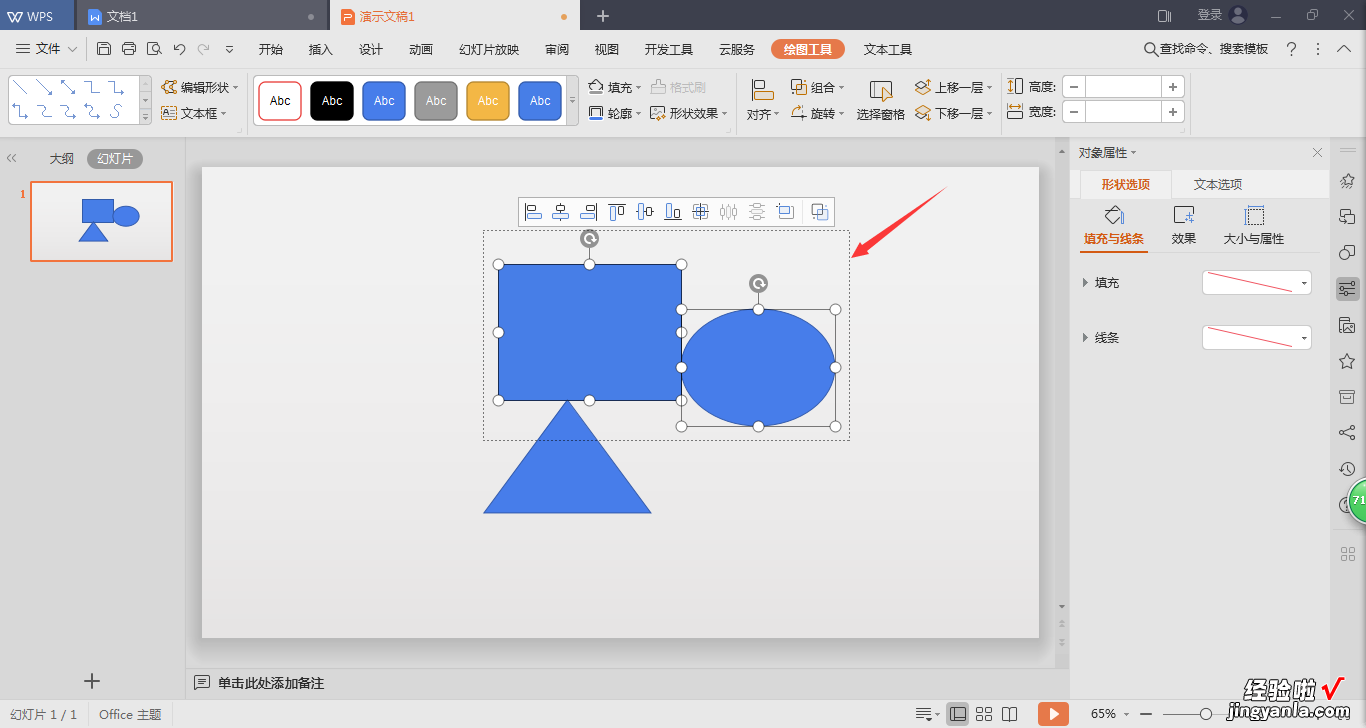
3、选中图形之后 , 再点击鼠标右键,出现选项栏,点击“组合”中的“组合” 。
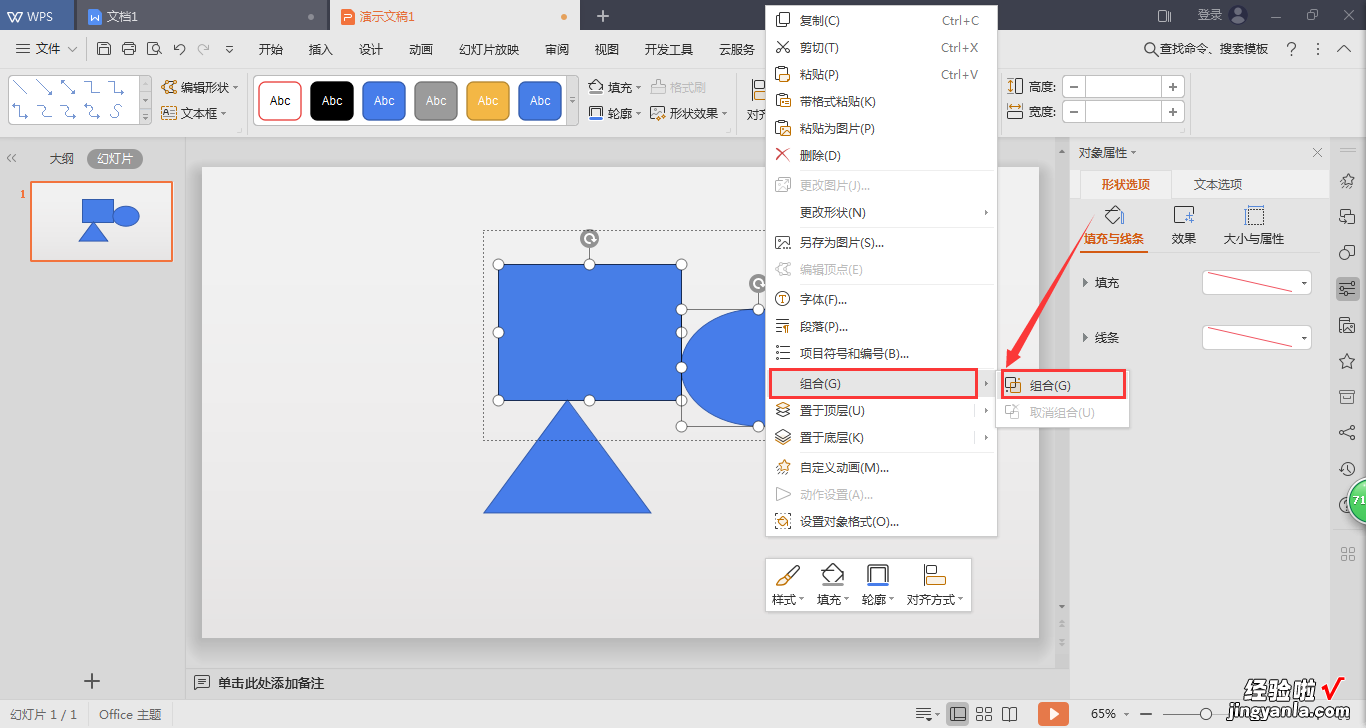
4、组合的图形就能一起拖动了,点击组合的图形会出现实线框 。
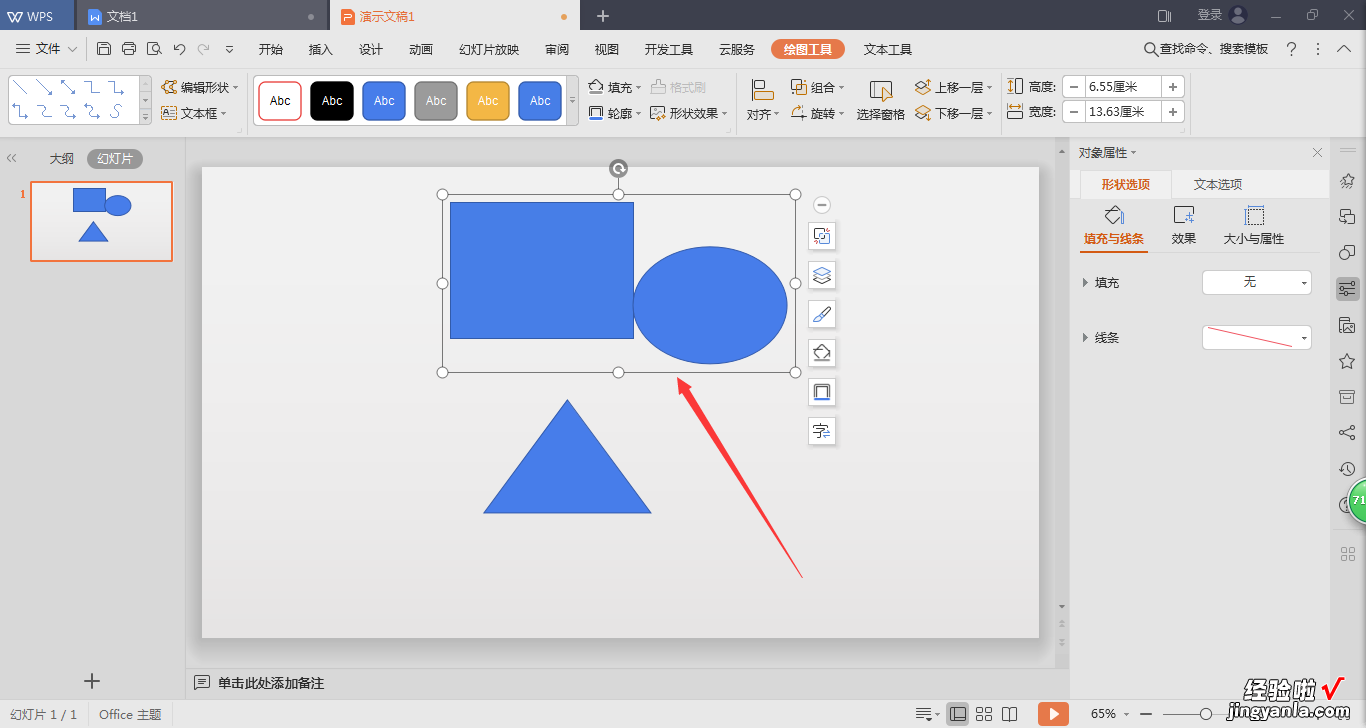
5、想要拆分图形就选中组合后的图形,点击鼠标右键 , 再点击“组合”中的“取消组合”,这样两个图形就是分开的了 。
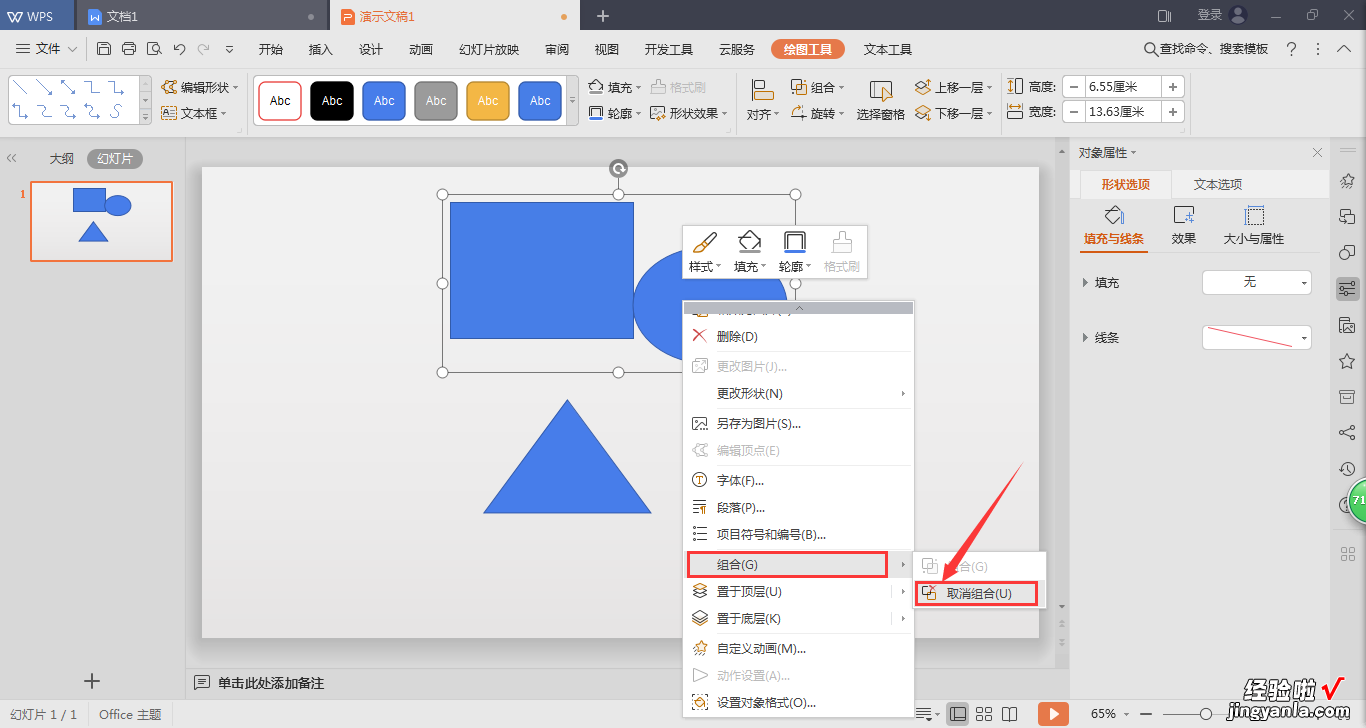
二、怎样在WPS里把文本框和图片组合在一起
利用组合功能就可以在WPS里把文本框和图片组合在一起 。下面我就演示一下详细的操作步骤,想了解的话就一起来看看吧?(ゝω???)
演示设备:联想拯救者刃7000K , 软件版本:WPS 11.1.0.13703
1、打开WPS电子文档,如下图有文本框和图片 , 需要将其组合在一起

2、先将文本框挪动到图片上,如下图所示;
【怎样在WPS里把文本框和图片组合在一起 WPS的PPT里面的图形合并拆分在哪】
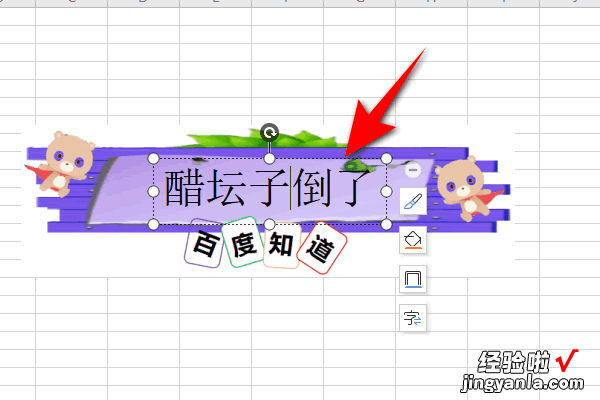
3、分别选中文本框和图片 , 右键鼠标选择组合,再次点击【组合】;
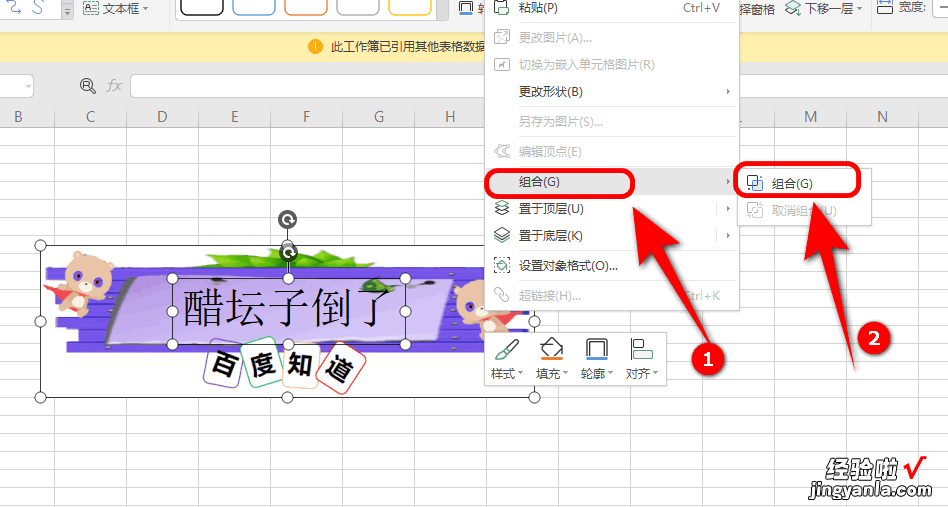
4、这样,文本框和图片就真正组合在一起了,如下图所示;

以上就是WPS里把文本框和图片组合在一起的教程了,学会了的小伙伴快去试试吧?*??(ˊ?ˋ*)??*?
三、wps怎样插入组合图
wps怎样插入组合图,具体操作步骤如下:
工具:电脑一台、windows10、WPS2022.
1、打开WPS软件,如果想要插入组合图的WPS文档,点击“插入” 。
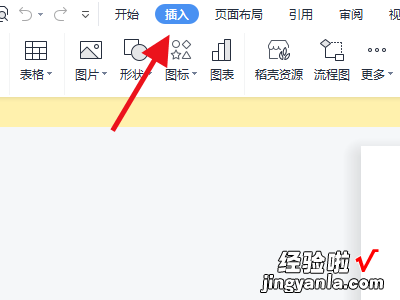
2、点击第二行中的“图表” 。
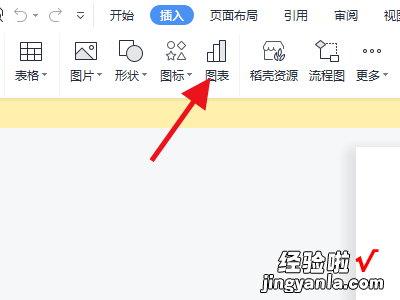
3、点击列表中的“组合图” 。
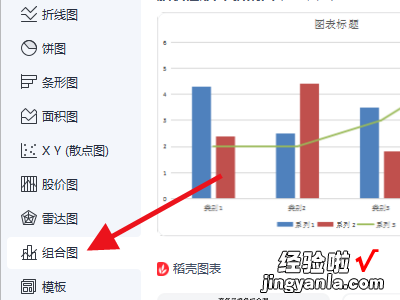
4、选定组合图类型,确定数据范围,这样就能在文档中插入组合图了 。
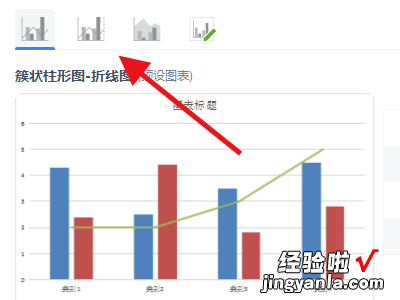
WPS插入图片的方法
1、打开WPS,在WPS的页面中点击新建文档进入文档的页面 。
2、进入文档的页面之后,在文档的页面中点击插入这个选项 。
3、在插入选项的下方点击图片 , 在弹出的对话框中点击本地图片 。
4、接着选中需要插入的图片,在页面的下方点击打开即可插入 。
