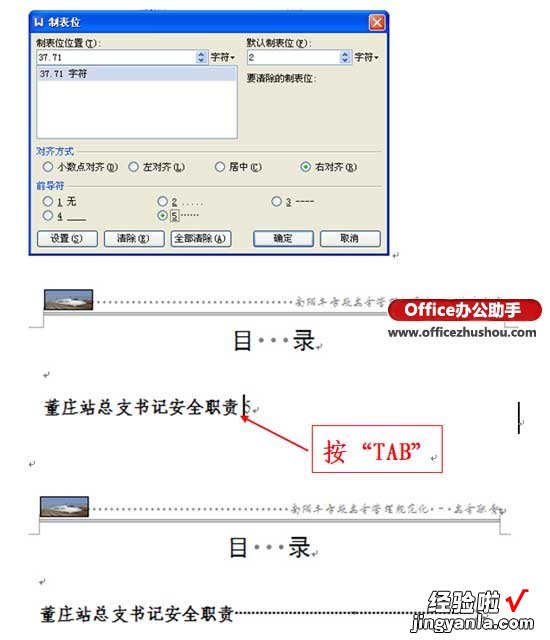wps中如何添加快捷的存储位置 WPS文字中怎么添加页码并设置页码位置
经验直达:
- WPS文字中怎么添加页码并设置页码位置
- wps中如何添加快捷的存储位置
- 如何在wps文字里插入表目录
一、WPS文字中怎么添加页码并设置页码位置
一、插入页码一步到位
在以往的版本中,WPS文字插入页码与WORD2003的操作基本一致 , 就是点击【插入】→【页码】,然后在弹出的【页码】设置面板中做进一步的选择和操作 。新版WPS文字则将这个过程完全合并到菜单中,直接在【插入】→【页码】的菜单下建立若干常用预定位置,可以省去在面板中选择的步骤,一步到位地把页面插入到合适的位置 。
二、修改页面方便快捷
如果要对已有的页码进行修改 , 在旧版本或Word中操作的话,需要在【页眉和页脚】工具条中做相应设置 。而在新版WPS文字中,修改页面已经变得更加简便 。双击页码 , 除了会织出【页眉和页脚】工具条外,在页码所在位置还会出现两个下拉式按钮【修改页码】和【删除页码】,分别点击其右侧的倒三角 , 会出现丰富的选项,在【修改页码】菜单中 , 可以修改页码的样式、位置、应用范围以及是否重新编号等等,而在【删除页码】菜单中,则可以选择删除页码的范围,既可以删除全部页码(默认),也可以仅删除本节页码、当前页页码或本页之后的页码 。
二、wps中如何添加快捷的存储位置
1、在工具栏上点右键->自定义,会打开一个 "自定义" 对话框 。这个对话框的第二个选项卡 "命令(&C)" 中可以对菜单栏和各个工具栏的命令和按钮进行添加删除,或是重置为默认 。
2、增删已经有有命令和按钮:
只要在左边的下拉列表和普通列表中选择要更改的工具栏或菜单栏 , 然后把右侧的按钮或命令前的复选框选中或清除即可 。
3、添加已有的 "全选" 功能按钮:
在工具栏上右击,选“自定义”,在打开的对话框左侧的 "命令栏(&B):" 下拉列表中选择“主菜单栏”,在左下的列表单击“编辑”,然后在右侧右击 "全选(&L)" 命令,在弹出的菜单中选 "复制到(&C)...",在弹出的对话框中选择目标工具栏即可 。
4、如果不喜欢现在它默认显示为文字的样子 , 同样可以在“自定义”对话框中双击它,打开一个编辑对话框 。你可以在这个对话框中选择新按钮的显示名称、图标和快捷键 , 以及指定它的显示方式 。
5、增加自已的按钮:这里以增加一个打开 "计算器" 的按钮为例 。
6、在 "自定义" 对话框的 "命令(&C)" 选项卡中单击右下角的 " " 号按钮,在出现的 "添加" 对话框左侧选择添加的目标工具栏位置 , 右侧选择 "新按钮" ,单击 "确定" 按钮关闭 "添加" 对话框 。
7、现在 "自定义" 对话框右侧找到新添加的按钮,用有上下箭头的按钮调整它的位置,然后双击或右击这个新的按钮,在弹出的菜单中选择 "编辑(&E) ...",打开 "修改命令项" 对话框 。
8、现在添加单击这个新按钮后执行的命令 。在超链接文本框中输入 C:WindowsSystem32calc.exe 或是单击 "选择(&S)|v" 按钮 - "打开文件(&O)" 来找到 “计算器” 的位置 , 完成后关闭对话框 。
9、现在可以在工具栏上看到这个按钮了,单击它 , 就可以运行 “计算器” 了 。
三、如何在wps文字里插入表目录
常规排法、自动生成目录、利用制表位制作目录
第一种:常规排法
方法:不多说就是打字,然后打省略号 , 后面缀页码,然后强制对齐页码 。
缺点:页码不容易对齐,省略号不好看且修改的话省略号不会跟着变动 。
第二种:自动生成目录
适用范围:大多数文件的排版都使用这种方法制作目录 。
【wps中如何添加快捷的存储位置 WPS文字中怎么添加页码并设置页码位置】方法:这种需要对各级标题进行定义,按下图操作打开“样式和格式”窗口,定义完成后 , 点“引用”“插入目录”即可自动生成 。
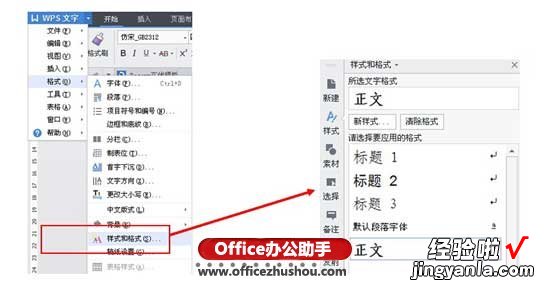
优点:生成的目录比较规范,内文修改后 , 右键目录点击“更新域”即可
第三种:利用制表位制作目录
适用范围:借助制表位的功能,自动生成省略号 , 对目录的项目较少的进行快速编排,或者对别人使用常规排法排完后不满意需要进行修正的 。
方法:鼠标光标放在需要加省略号的位置,可单选改也可以全选中改 , 点“格式”“制表位”,或者直接点击标尺下方灰色部位调出制表位对话框 , 在制表位位置框里输入数字,如下图为“37.7字符”,默认制表位不用管 , 对齐方式选择“右对齐”,前导符选择“5.·····”,点确定回到目录页面,光标移到需要加省略号的文字后面,点“TAB”键,省略号自动生成到“37.7字符”位置 , 再输入页码即可 。