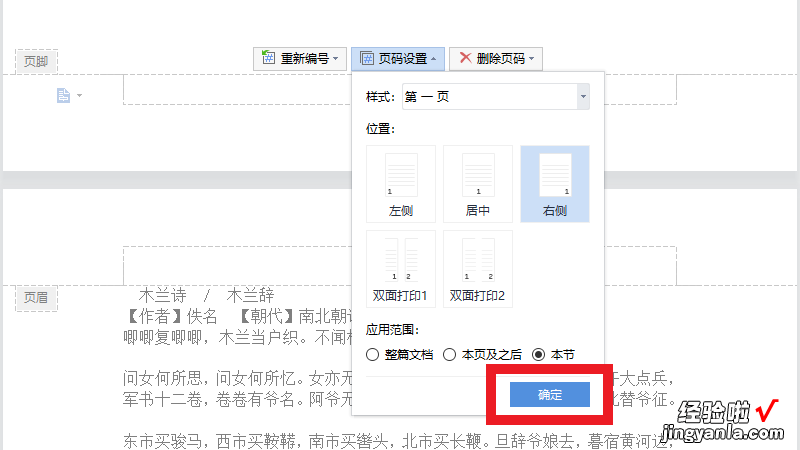WPS文字怎么设置不同的页眉页脚 WPS页眉页脚每页不同怎么设置
经验直达:
- WPS页眉页脚每页不同怎么设置
- WPS文字怎么设置不同的页眉页脚
- wps页脚如何设置每页不同
一、WPS页眉页脚每页不同怎么设置
WPS页眉页脚每页不同设置方法:
1、首先需要在设置不同页眉或页脚的分界处,即两个具有不同页眉或页脚的页面之间,插入一个分节符 。将光标定位到要改变页眉或页脚的地方,然后点击“插入”→“分隔符”→“下一页分节符” 。然后再排一下版面 。
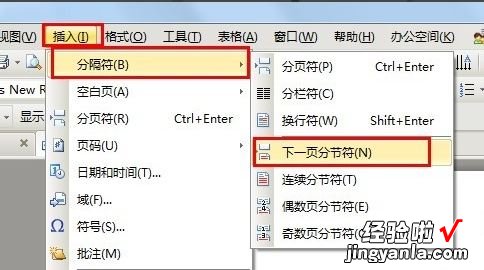
2、接下来将光标放到第一页 , 点击“插入”→“页眉或页脚” 。
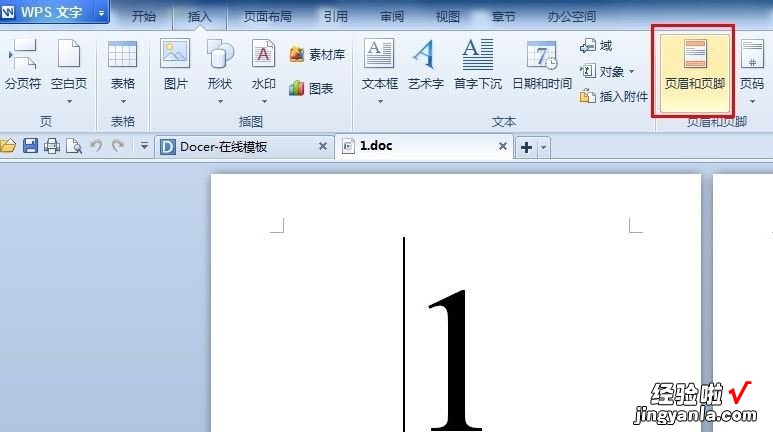
3、接着输入页眉或页脚的内容,就会发现,所有页面的页眉或页脚都同时被更新 。
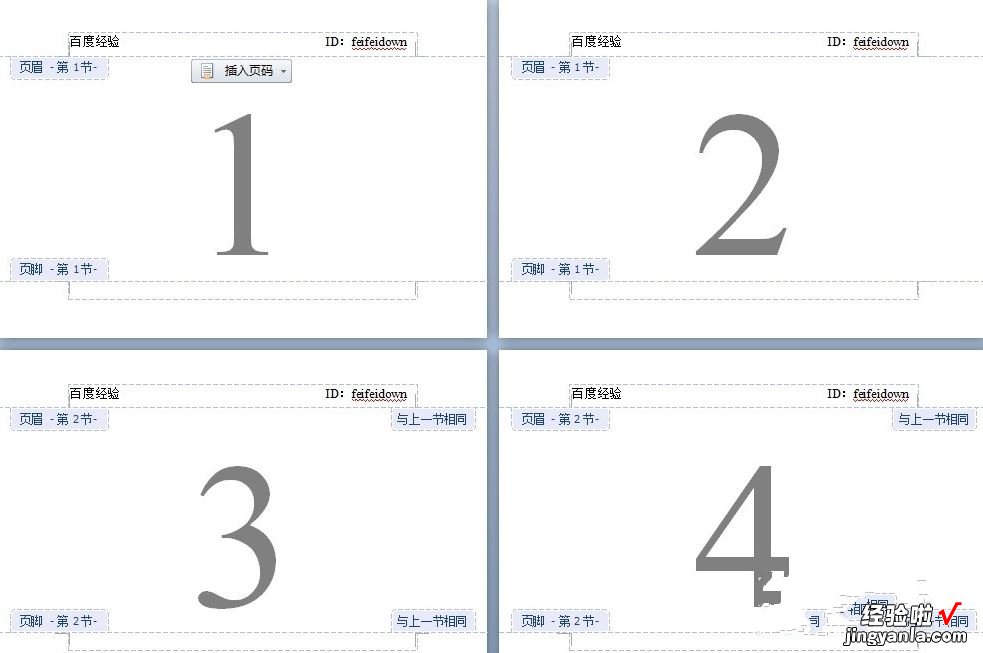
4、由于在第2页后面插入了一个分节符 , 因此将光标放置在第3页页眉或页脚处时,工具栏上的“同前节”变为有效 。
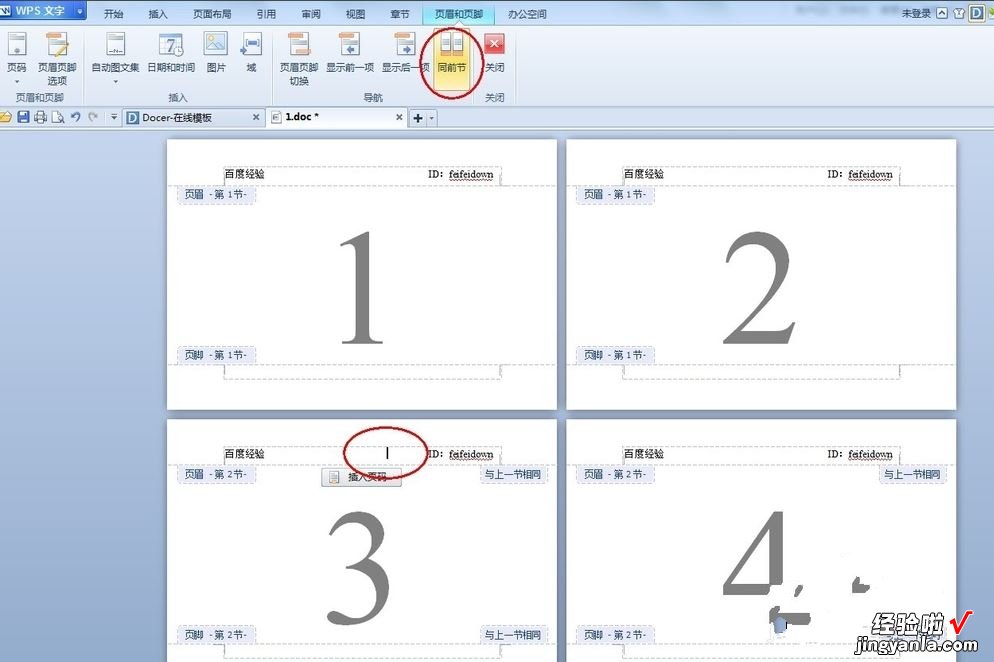
5、由于需要的效果是当前页面的页眉或页脚与前面不同,因此点击取消“同前节”按钮 。
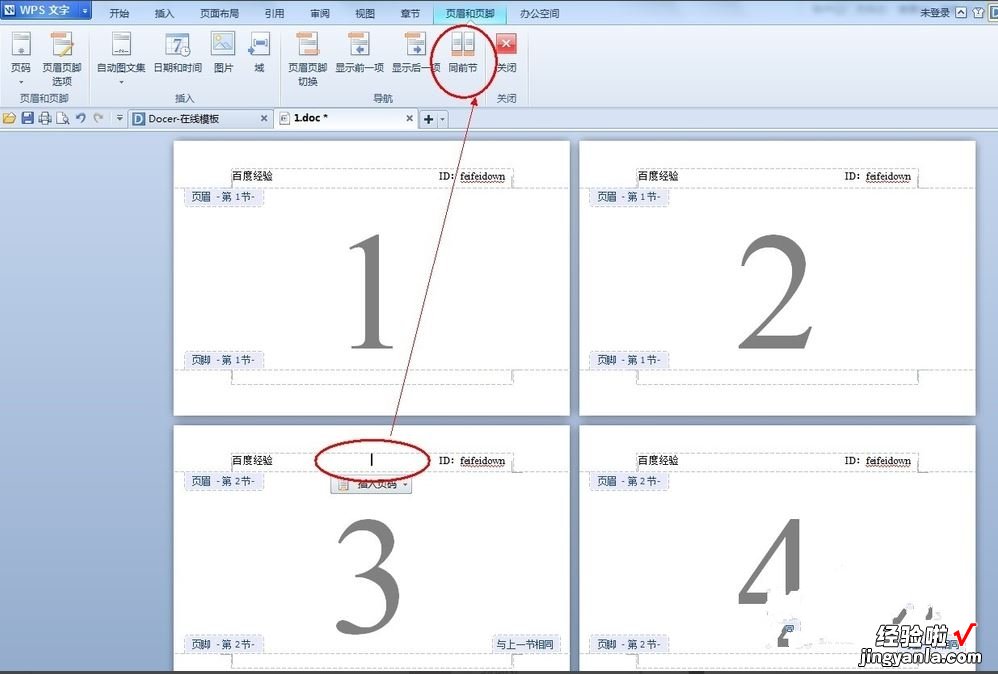
6、接着就可以输入新的页眉或页脚的内容啦 。此时会发现从当前页面以后的页面当中的页眉或页脚内容将会发生同步改变,而之前的一点都不会变 。此时 , 不同页眉或页脚的设置完成 。
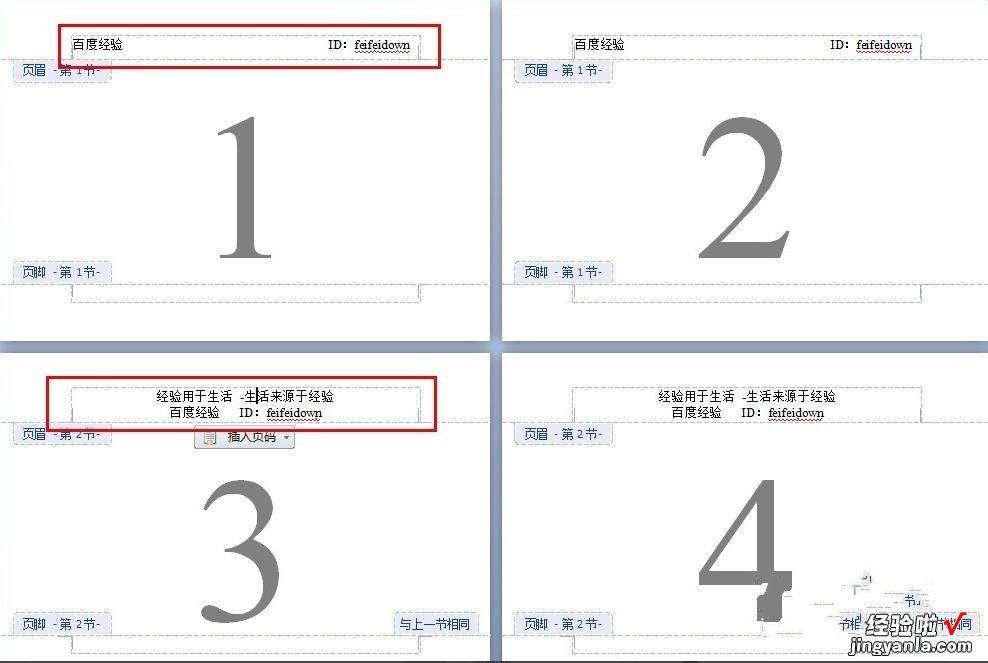
二、WPS文字怎么设置不同的页眉页脚
需要给word每页拿“分节符”分开 。以word2007为例,选择“页面布局‘-”分隔符“-”分节符“-”下一页“ 。这样就会在要分开的两页之间加了分节符 。然后选择第二节中的页眉和页脚 。在“设计”选项卡中把“链接到前一条页眉”取消掉 。这样准备工作就做完了,可以分别设置不同的页码了 。
第一节:选择“设计”-“页码”-“页码格式”-“选择编码格式I”-“起始页码”;“页码”-“页码底端”选择一个,第一节的页码就设置好了;
第二节:鼠标移到第二节的页码设置位置,重复选择选择“设计”-“页码”-“页码格式”-”-“选择编码格式123”-““起始页码”;“页码”-“页码底端”选择一个,第二节的页码就也设置好了 。
三、wps页脚如何设置每页不同
品牌型号:联想拯救者Y9000P
系统:Windows 11
软件版本:WPS11.1.0.11194wps页脚设置每页不同需要在页码设置中,设置样式及范围即可 。以电脑联想拯救者Y9000P为例,wps页脚设置每页不同的步骤分为4步,具体操作如下:1双击页脚【WPS文字怎么设置不同的页眉页脚 WPS页眉页脚每页不同怎么设置】在WPS中 , 双击页脚 。
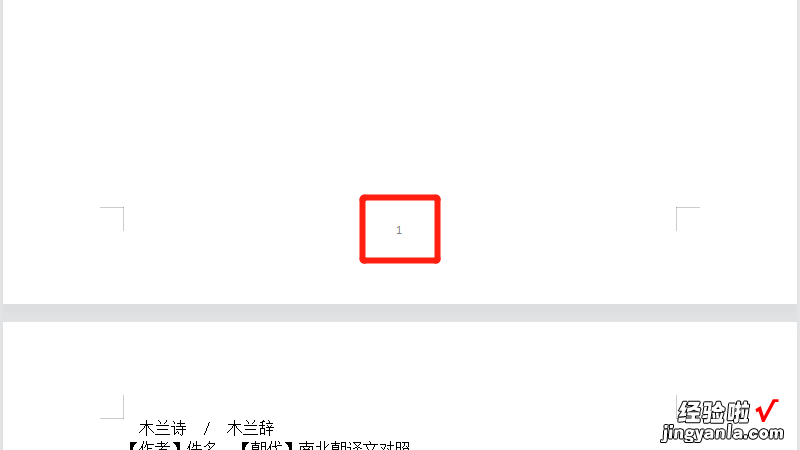
2点击页码设置在展开的选项中,点击页码设置 。
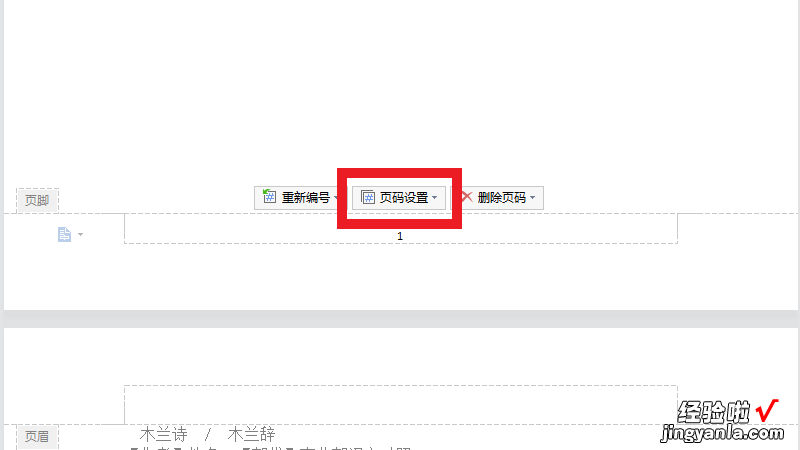
3设置页码在展开的选项中,设置页码 。
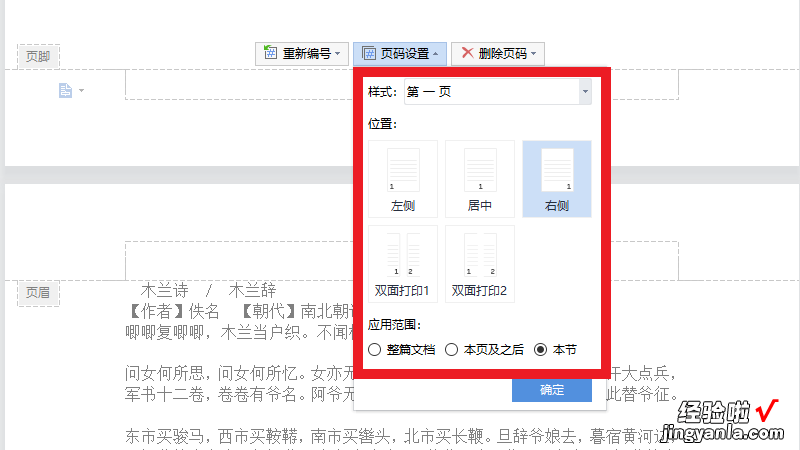
4点击确定在设置完成后,点击确定即可 。