wps表格时间怎么自动计算 请教如何在WPS表格内设定成自动生成日期
经验直达:
- 请教如何在WPS表格内设定成自动生成日期
- wps表格时间怎么自动计算
- wps表格怎样计算天数
一、请教如何在WPS表格内设定成自动生成日期
1、首先在WPS里新建一个WPS表格,接着点击“公式”,点击“日期与时间”,选择“DATE”;
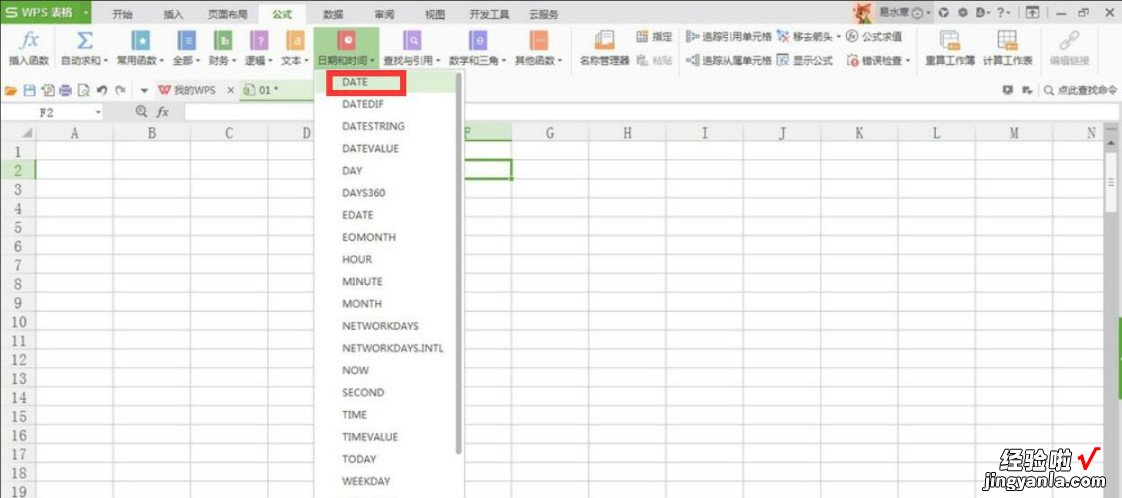
2、按顺序依次输入开始时间的年月日,都输入完成后点击确定;
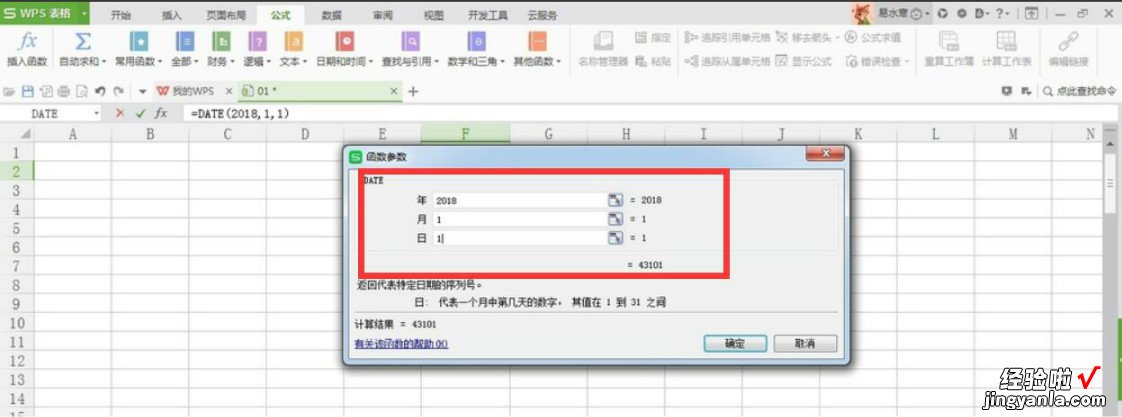
3、等这一系列操作完成后,会发现表格中生成起始的时间;
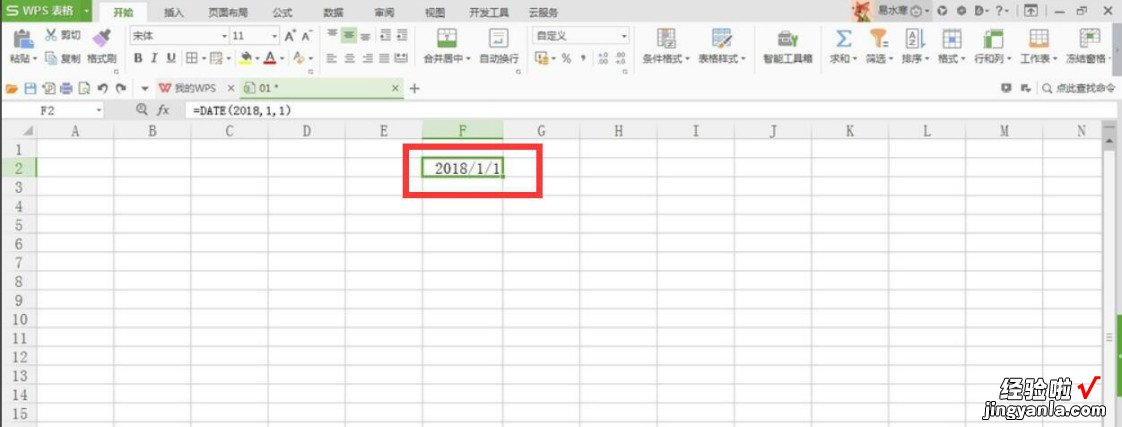
4、然后点击开始,依次选择“行与列”,选择“填充” , 选择“序列”;
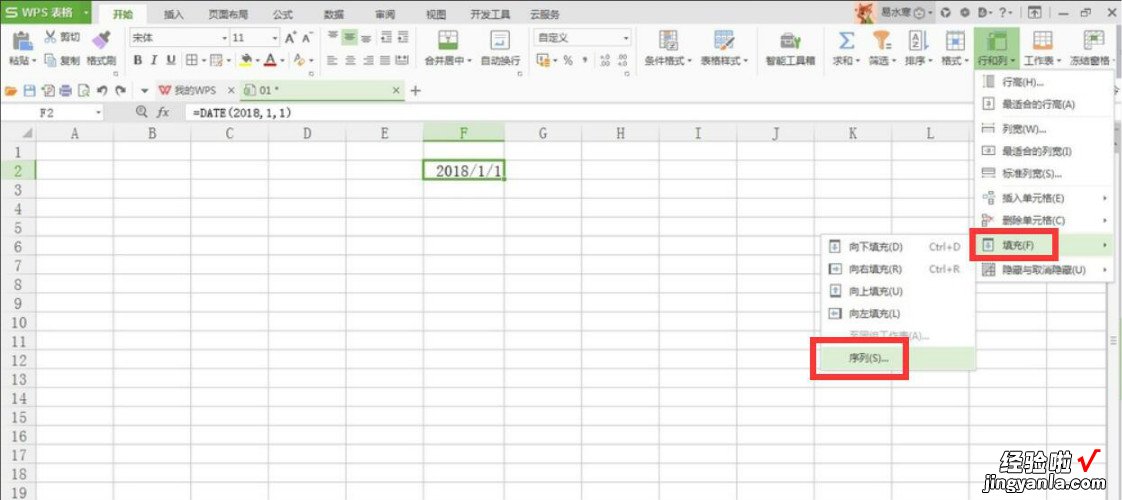
5、按自己的需求选择序列产生在“列”,类型为“日期”,日期单位为“工作日” , 输入所需的终止日期,点击确定;
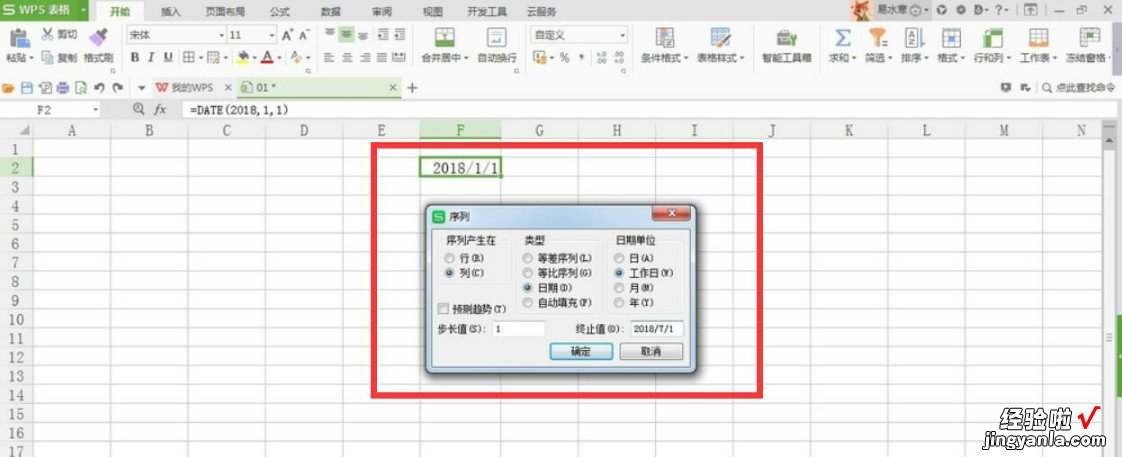
6、日期完成就会自动生成了,所有的工作日日期均有显示 。
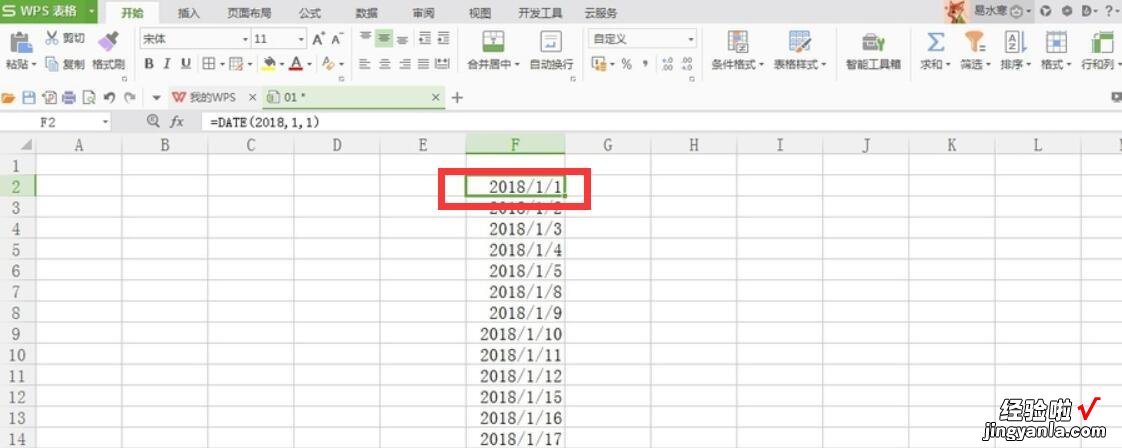
二、wps表格时间怎么自动计算
- 打开wps表格后,新建一个空白表格 , 然后输入起始时间,结束时间,和时间差 , 然后将这三个下方对应的单元格选中 , 点击右键,再点击弹出菜单的设置单元格 , 如下图所示 。
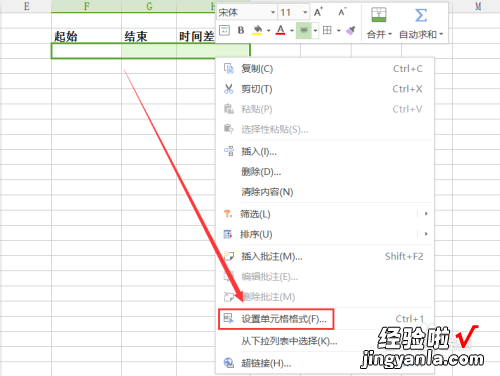
请点击输入图片描述
- 在打开的单元格格式对话框里,点击左侧的时间选项,如下图所示 。
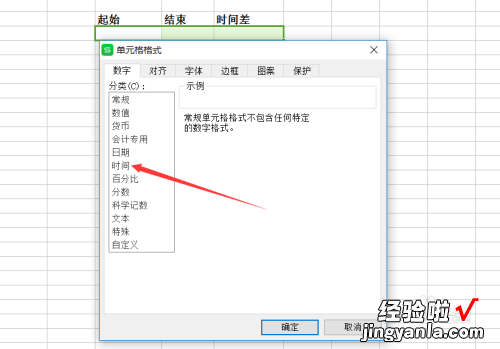
请点击输入图片描述
- 再选择右侧最上面的那个格式,有时分秒,如下图所示 。
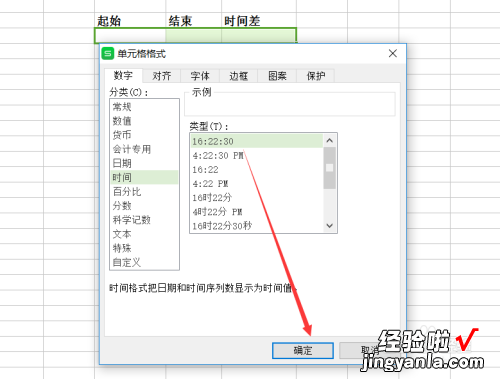
请点击输入图片描述
- 设置好后,分别输入开始时间和结束时间,如下图所示 。
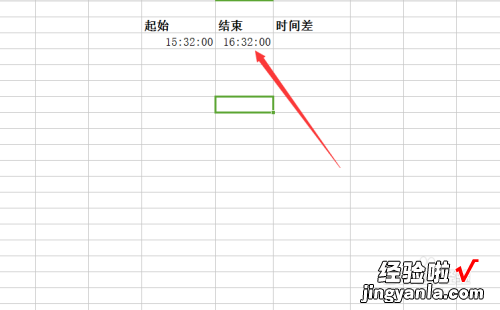
请点击输入图片描述
- 然后在时间差下面的单元格里输入=G3-F3,然后回车,如下图所示 。
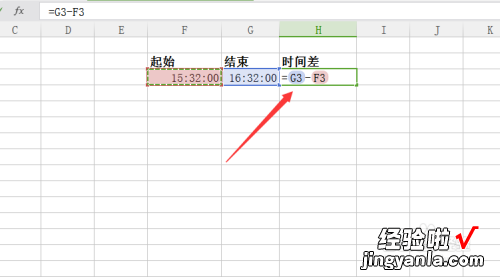
请点击输入图片描述
- 回车后,wps自动把我们需要的时间差就计算出来了 , 如下图所示 。

请点击输入图片描述
- 如果在计算时间差之前没有把单元格格式设置为时间的格式,那么计算出来的时间差就不对了,如下图所示 。
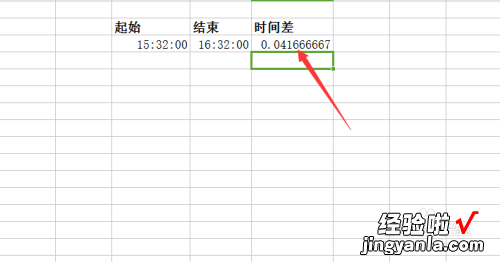
请点击输入图片描述
三、wps表格怎样计算天数
【wps表格时间怎么自动计算 请教如何在WPS表格内设定成自动生成日期】wps表格怎样计算天数呢,下面我为大家介绍如何操作:
1、新建一个空白工作表 , 重命名为“自动计算两个日期的年月日天数” 。
2、打开刚刚新建的工作表,合并单元格”A1:B1”输入“起止日期”合并“C1:D1:E1”单元格输入“相差日期” 。
3、在“A2”输入“开始日期”;“B2”输入“停止日期”;在输入需要计算的开始日期和停止日期 。
4、在“C1、D1、E1”分别输入“年、月、日” 。
5、这一步就需要输入函数了 。
在“C3”单元格输入函数“=DATEDIF(A3,B3,”Y”)”;
在 ”D3” 单元格输入函数“=DATEDIF(A3,B3,”YM”)”;
在 ”E3” 单元格输入函数“=DATEDIF(A3,B3,”MD”)”每输完单元格函数按“Enter”键完成函数输入 。
6、选中“C1,D1,E1”当光标变成“十”字状时向下拖拽填充;完成计算 。
看了wps表格怎样计算天数的人还看:
1. 怎么在WPS表格合计算同到期时间
2. WPS表格怎么快速计算乘法
3. WPS表格怎么准确计算出员工年龄
4. 怎么使用wps表格自动计算功能
5. wps表格如何计算数据
6. WPS表格怎样优化计算公式
