WPS文字在下方不显示页码了 wps表格线上出现共4页
经验直达:
- wps表格线上出现共4页
- WPS文字在下方不显示页码了
- wps文字表格
一、wps表格线上出现共4页
wps表格线上出现共4页,第一页怎么删除?相信很多朋友们也遇到过这种类似的问题,那么对于WPS表格多余页如何删除?下面就把解决这种问题的方法给大家分享一下,希望可以帮助到大家 。
工具原料电脑
方法/步骤分步阅读
1
/7
首先,打开wps表格程序 , 进入程序主界面中 。
2
/7
在wps表格下方可以看到当前的页数 。
3
/7
点击上方菜单中的“视图”,点击打开 。
4
/7
点击“分页预览”,点击打开 。
5
/7
在窗口选中要删除的页 , 点击右键菜单中的删除,点击打开 。
6
/7
最后 , 即可看到表格删除完成 , 问题解决 。
7
/7
总结:
1、首先,打开wps表格程序,进入程序主界面中 。
2、在wps表格下方可以看到当前的页数 。
3、点击上方菜单中的“视图”,点击打开 。
4、点击“分页预览”,点击打开 。
5、在窗口选中要删除的页,点击右键菜单中的删除 , 点击打开 。
6、最后 , 即可看到表格删除完成 , 问题解决 。
注意事项
图片来源于网络 。
小编在这里祝大家生活愉快 。
内容仅供参考并受版权保护
二、WPS文字在下方不显示页码了
1、打开WPS表格 , 在功能菜单区里点击【插入】--【页眉和页脚】选项 。
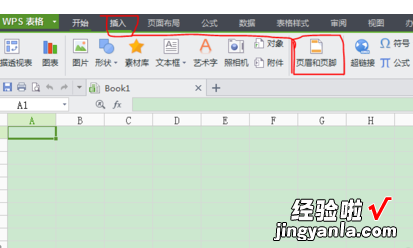
2、在【页面设置】界面下 , 选择【页眉/页脚】--【页脚】选项 。
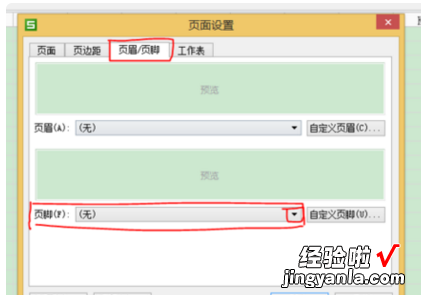
3、点击【页脚】对话框右边的【小倒三角形】在弹出的下拉菜单里选择【第1页,共?页】选项 , 点击【确定】 。
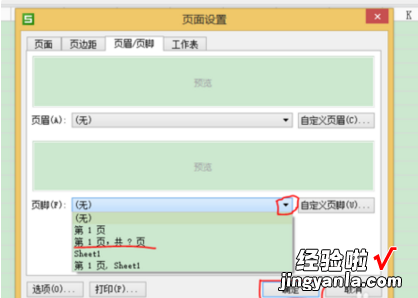
4、完成上述步骤后,点击【打印预览】,看看设置效果 。
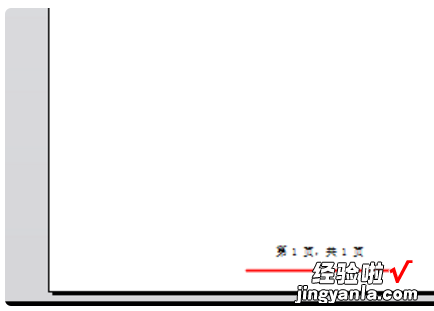
扩展资料
WPS使用小技巧
1、养成好习惯,定时备份:很多时候我们是无法避免电脑死机或者是停电等特殊情况的,而为了避免在办公中出现这些突发状况,导致我们的文档或表格没有保存好 , 那将是我们的损失,所以务必要设置定时备份功能 。
2、数据太多看不清,可创建组:当表格数据过于庞大的时候 , 我们可以为其创建多个组,观看数据时,只需展开即可,非常方便 。
3、快速直达底部,只需双击左键:当表格太长的时候,我们要拖到底部是一件很浪费时间的事情,所以我们可以将光标定位到顶部的单元格边框处 , 当光标变成十字箭头时,双击左键即可直达底部 。
4、 让别人填写的表格,可以限制输入数据长度:让人填写数据的表格,我们可以稍作限制,比如限制在某单元格只能输入8位数,超过8位数就无法输入 。
5、删除重复值,只需一键搞定:导入的数据太多,自己也搞不清有没有重复数据 , 眼睛去查找,那更是麻烦 。在WPS中,我们可以一键快速删除所有重复值 。
三、wps文字表格
- 打开wps文字,进入其主界面;
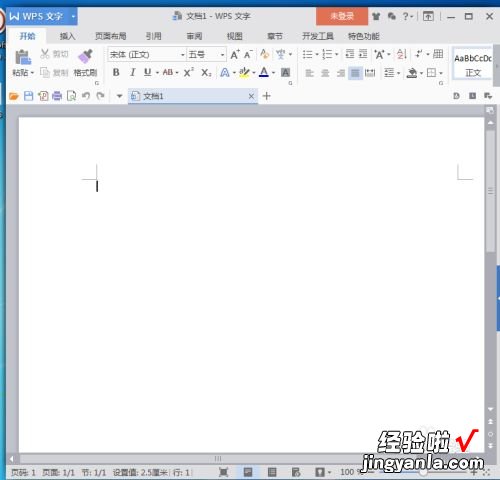
请点击输入图片描述
- 点一下wps文字的插入菜单;
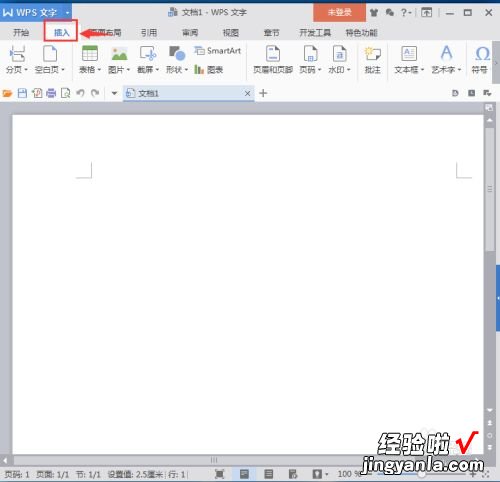
请点击输入图片描述
- 找到页眉和页脚;
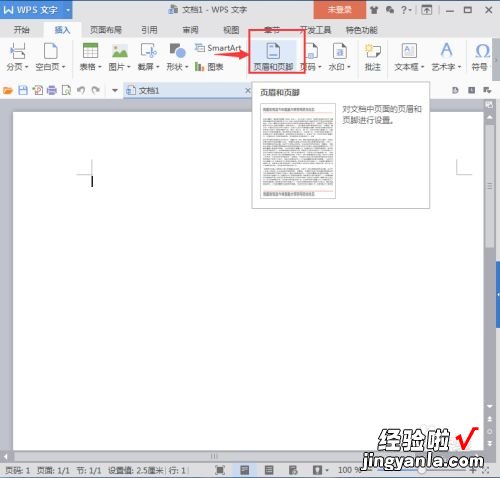
请点击输入图片描述
- 点击页眉和页脚 , 进入页眉和页脚页面;
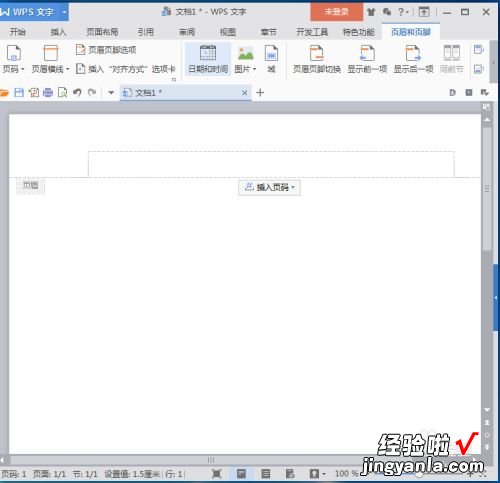
请点击输入图片描述
- 将页面往下拉,在页脚的文本输入框点击一下鼠标左键,出现一个光标后,在上面会出现插入页码;
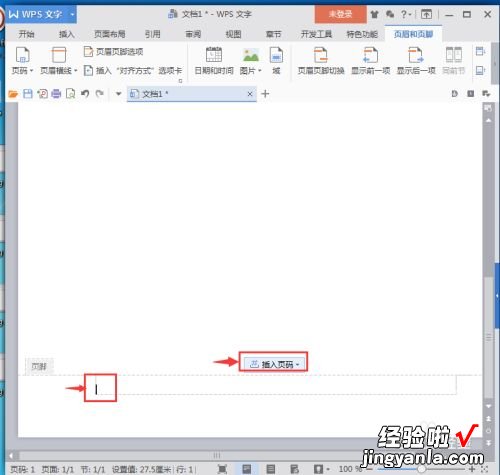
请点击输入图片描述
- 点击插入页码,进入插入页码页面,设置好页码显示的位置后按确定;
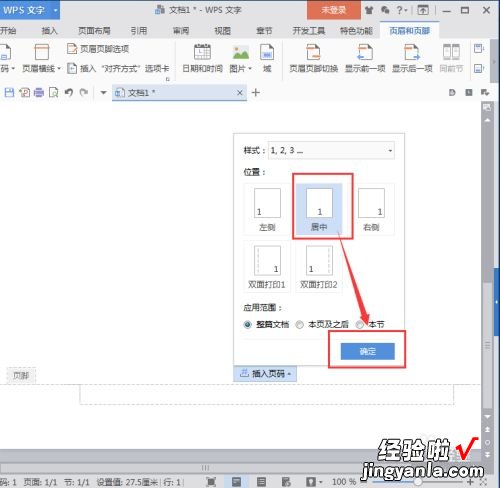
请点击输入图片描述
- 页码出现在页脚居中的位置;
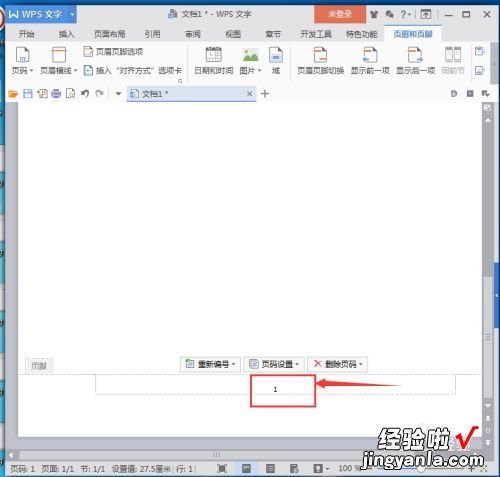
请点击输入图片描述
- 在页面空白处双击鼠标左键,退出编辑模式,就可以看到我们成功地给文档添加上了页码 。
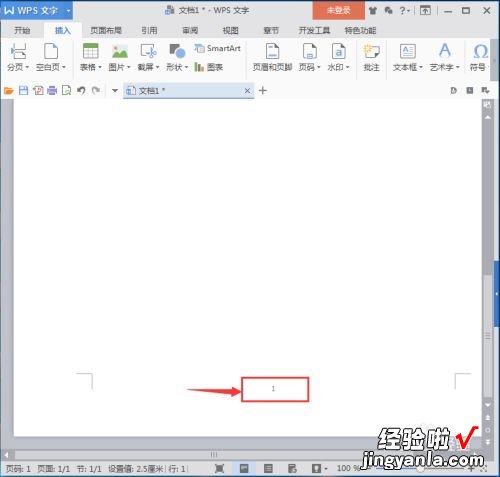
【WPS文字在下方不显示页码了 wps表格线上出现共4页】请点击输入图片描述
