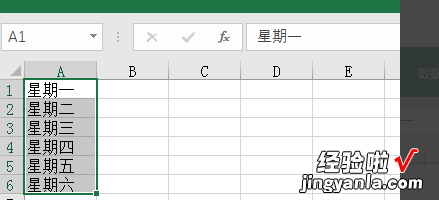如何让数据在excel表格里面按顺序排列 excel表格如何按顺序拉数
经验直达:
- excel表格如何按顺序拉数
- 如何让数据在excel表格里面按顺序排列
一、excel表格如何按顺序拉数
很多人在使用excel表格的时候会涉及到按照顺序输入数字的步骤 , 如果一个个方框输入的话太慢,那有什么快捷的方法没有呢?下面让我为你带来excel表格按顺序拉数的方法 。
excel按顺序拉数步骤如下:
1、等差序列填充,比如1、3、5、7、9这样的序列 。首先,在单元格中输入1.
2、接下来,点击“编辑”,在下拉菜单中选择“填充”,在二级下拉菜单中选择“序列” 。
3、最后,在弹出的“序列”对话框中输入数据,一般情况下,都是选择序列产生在列,类型就选择“等差序列”,步长值是指相邻两个数之间的差值,终止值是指需要填充的最后一个数 。输入完数据之后,点击“确定”就可以了 。
4、填充出来的效果如图 。
5、等差序列填充还有另外一种方法,先在两个单元格中输入1、3,然后选定这两个单元格 。
6、将鼠标移到两个单元格的右下角,等到鼠标变为黑色十字箭头后,沿着列往下拉就可以进行等差序列填充了 。
关于excel拉数的相关文章推荐:
1. excel中拉下数字递增设置教程
2. excel下拉数字递增方法
3. excel下拉数字递增的方法
二、如何让数据在excel表格里面按顺序排列
1.打开表格,为了方便演示,随手写了一组日期,顺序是乱编写的 。
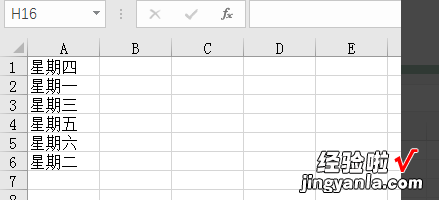
2.现在,用鼠标选取需要日期排序的数据 。
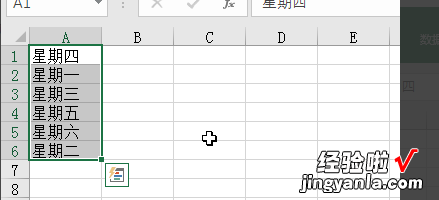
【如何让数据在excel表格里面按顺序排列 excel表格如何按顺序拉数】3.单击鼠标右键,找到“排序” , 点击进入 。
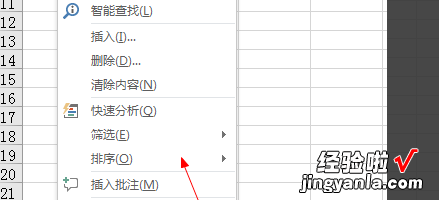
4.系统中并没有默认日期排序,所以需要点击“自定义” 。
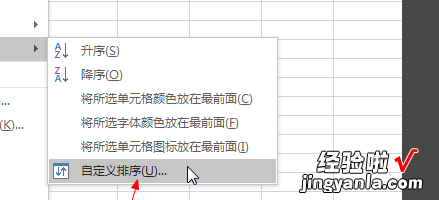
5.进入以下页面后,点击如下图箭头所指的位置 。
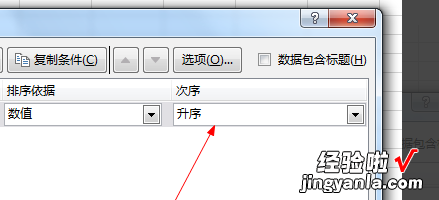
6.点击“自定义序列” 。

7.因为,写的日期是星期,所以就需要选择星期 , 如果是月份就点击月份即可,根据实际情况需要进行选择 。
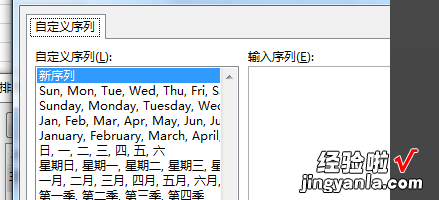
8.选取好星期后 , 点击确定 。
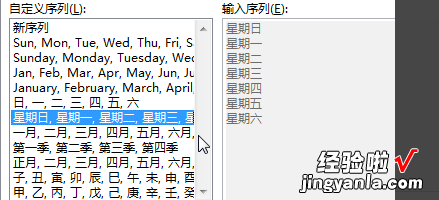
9.依旧点击右下角确定 。
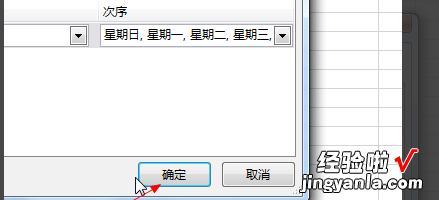
10.完成以上步骤,你就会看到数据已经改变了顺序,按照星期天到星期六的顺序排列 。