如何在ppt中添加视频播放按钮-如何在ppt中插入带有控制按钮的视频
经验直达:
- 如何在ppt中添加视频播放按钮
- 如何在ppt中插入带有控制按钮的视频
- PPT中如何为视频设置播放按钮
一、如何在ppt中添加视频播放按钮
为了让我们的演示文稿更加丰富,我们一般会在ppt中插入视频 , 对于插入的视频,我们还可以为其添加按钮来实现播放的效果,下面就让我告诉你如何在ppt中添加视频播放按钮的方法,希望对大家有所帮助 。
在ppt中添加视频播放按钮的方法第一步,打开一个空白ppt,找到选定播放视频播放按钮 。在ppt的左下角,可以看到“自选图形”的字样 , 点击“自选图形”,选择“动作按钮”——“影片” , 光标将呈现十字架的形状 。
在ppt中添加视频播放按钮的步骤图1第二步,移动十字架光标到添加视频播放按钮的位置,按住鼠标左键,在ppt中画出视频播放按钮的位置和大?。?然后松开鼠标,可以看到下图 。
在ppt中添加视频播放按钮的步骤图2第三步 , 设置视频播放按钮的动作 。选择“超链接” , 在下拉框里选择“其他文件”,选择要插入的视频,并点击“确定”即可 。
在ppt中添加视频播放按钮的步骤图3
在ppt中添加视频播放按钮的步骤图4第四步,调整视频播放按钮的颜色和位置 。为了ppt整体效果,一般播放按钮都要设置的隐蔽一些,于ppt整体色调保持一致 。选中播放按钮,在ppt的左下角,有一水桶样式的工具,那是“填充颜色“,点击它并设置按钮的填充颜色 , 我把它设置成白色 。
在ppt中添加视频播放按钮的步骤图5第五步,打开超链接,尝试播放设置 。选中播放按钮 , 右击鼠标,选择“超链接”,在新出现的对话框中点击确定 , 视频如果正常播放,表示视频添加按钮设置成功 。
在ppt中添加视频播放按钮的步骤图6
在ppt中添加视频播放按钮的步骤图7看了如何在ppt中添加视频播放按钮的人还看:
1. 在ppt中如何加入视频文件图文教程
2. PPT中如何添加播放视频超链接按钮
3. ppt如何制作幻灯片播放按钮
4. 在PPT中插入视频的两种方法
5. 怎么把视频放到ppt里面
6. ppt中怎么插入视频图文教程
二、如何在ppt中插入带有控制按钮的视频
在office2007版本及以前版本,在ppt里插入视频都是这样的,即没有控制按钮,这是很不方便的 。如何插入带有控制按钮的视频呢?下面跟着小编一起来操作吧 。
如果默认直接插入视频的话 , 是没有控制按钮的 。我们想通过视频控件来完成 。但一般默认情况下,ppt2007的“开发工具”选项是没有显示的,我们要让它显示出来 。打开ppt2007 , 找到相关选项,点击打开 。
在“常用”选项卡里勾选红框中的选项,如图所示,“确定”即可 。
进入需要插入视频的页面 , 依次点击“开发工具”—“其他控件”,如果所示 。
下拉找到“Windows Media Player”,选中,“确定”即可 。
在ppt页面中拖动出视频的区域 , 然后点击“属性” 。
找到“自定义”,点击箭头处,然后“浏览”到视频,依次确定即可 。
这样插入的视频带有控制按钮 。如果需要全屏播放的话 , 可以在视频上右击鼠标选择“全屏” 。到此完美解决问题 。你学会了吗?
三、PPT中如何为视频设置播放按钮
我们通常喜欢在PPT中添加视频,这样可以使得内容更加丰富多彩,那么 , 怎么添加视频呢?小编为大家解答这个问题 。
具体如下:1.首先,请大家在自己的电脑中找到 PPT2010,点击进入,然后选择顶部的【插入】按钮,我们需要在“媒体”组中选择“视频” , 接着点击下拉菜单的“文件中的视频” 。
2.第二步,接下来 , 请选择自己保存的视频,然后点击对话框底部的【插入】按钮 。
3. 第三步,此时,我们成功给视频插入了幻灯片窗格,请大家点击“视频工具”里的“播放” , 然后在相应的组中进行设置 。
4. 第四步,请大家在幻灯片下面插入一个椭圆,然后在其中输入“播放” 。
5. 第五步,我们需要将视频画面选中,然后选择屏幕的【动画】这一项,接着在“动画”组中点击“播放”效果 。
6. 第六步,请大家选择“高级动画”组里的“触发”即可 。
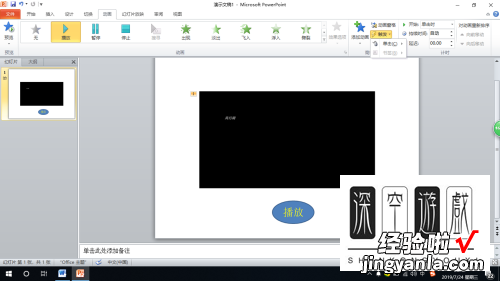
【如何在ppt中添加视频播放按钮-如何在ppt中插入带有控制按钮的视频】7. 第七步,我们需要在下拉菜单里点击“单击”,然后在下一级菜单中点击“椭圆”即可,操作完成 。
