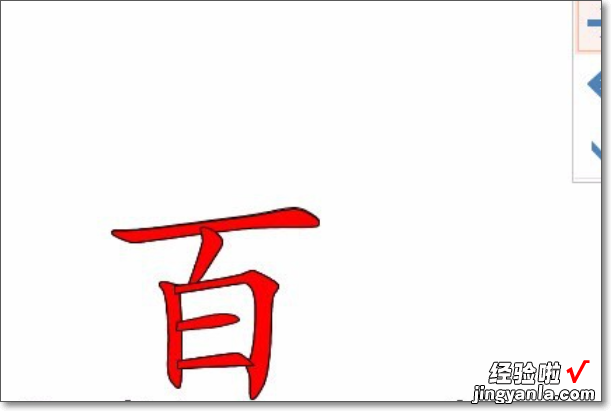如何用ppt制作生字书写笔画顺序演示-怎样在ppt中制作汉字的笔顺动图
经验直达:
- 如何用ppt制作生字书写笔画顺序演示
- 怎样在ppt中制作汉字的笔顺动图
一、如何用ppt制作生字书写笔画顺序演示
你可以使用Flash去做,ppt不好做这个效果 。
具体方法:
一、插入汉字
选中图层1的第一?。?点击工具栏里的“T“形状的文本工具后 , 在舞台上单击,舞台中出现文本输入框,在框中输入汉字,这里以”永“字为例,调整永字的大小,以适合舞台 。
二、分离汉字
右击汉字调出菜单,选择”分离“ , 将汉字分离成绘制对象 。再次右击汉字,将汉字分离成形状,记住要将汉字分离两次 。
三、制作空心字
长按工具栏颜料桶工具,选择墨水瓶工具,在属性面板中设置线条颜色为红色,笔触为2,再将光标移动到汉字的边缘上单击,即可给该汉字添加边框 。这时候我们单击选择工具,再点击汉字,就会选中汉字的填充 , 在选中的状态下,按delete键,将汉字的填充删除 , 就做成了空心字了 。
四、制作书写帧
选择图层1的第一帧,按F6键,在第二帧插入一个关键帧,就是复制了第一帧的内容并放在第二帧中 。这时候汉字是处在选中的状态下,我们可以单击任意空白处 , 取消选中状态 。单击线条工具,按照永的书写顺序 , 先将第一笔”点“前半部分用线条画出一笔,围成一个封闭空间,用颜料桶工具进行填充,这就相当于落笔开始书写了 。然后我们再按F6键,重复上面的画出封闭空间,在填充颜色的步骤,相当于在纸上走笔 。我们最少要用两帧来完成书写笔画”点“,这样才可以实现书写的动画效果 。到目前为止书写动画的要领我们已经介绍完了 。只用重复上面的动作,就可以实现书写动画的效果了 。注意我们需要在最后一帧添加一行代码 , 来停止汉字的书写,不然程序将重复展示书写过程 。
二、怎样在ppt中制作汉字的笔顺动图
1、打WORD,输入要制作笔顺的汉字 。记得要将字体设置为楷体GB2312或宋体GB2312,
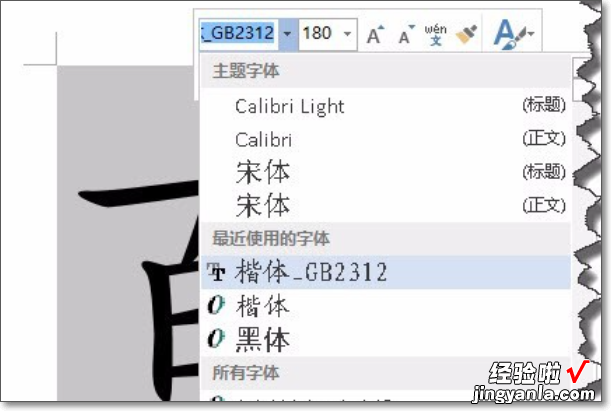
2、选择文字,右击在弹出的菜单中选择”字体“,如图所示 。
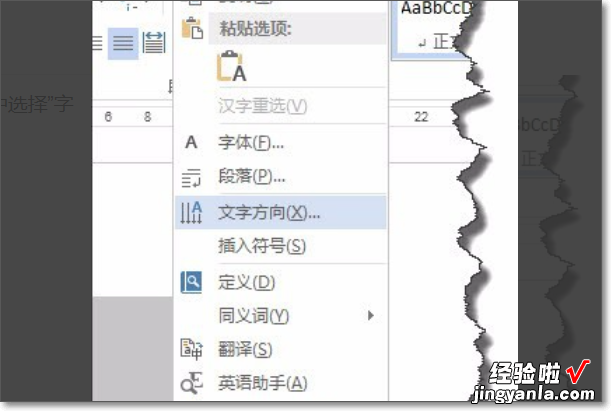
3、在”字体“对话框中选择“空心”字体效果 。如图所示 。
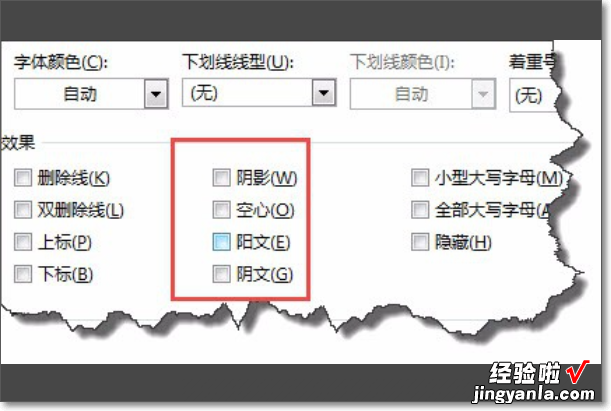
4、如果没有空心文字的话,可以另存为2003版本,如图所示 。
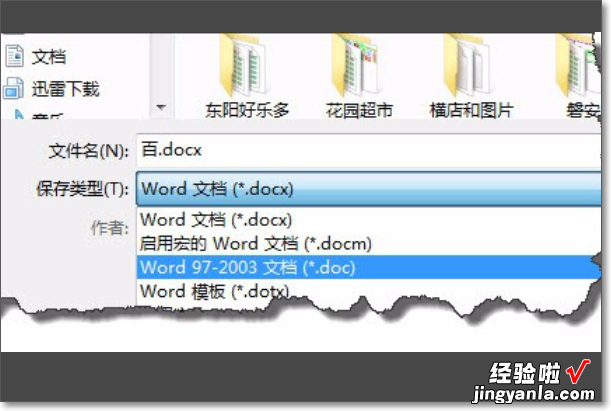
5、达到空心效果后,再将选择文字右击在弹出的菜单中选择“复制”,
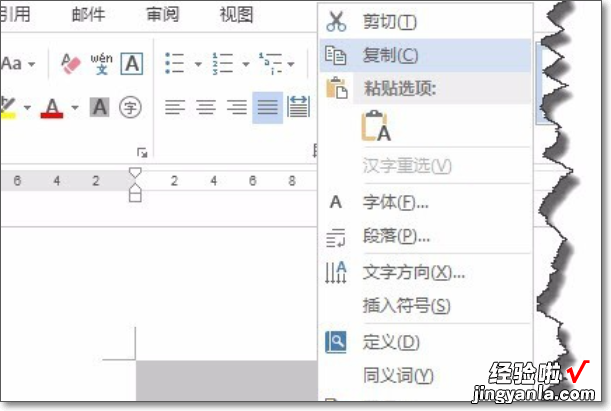
【如何用ppt制作生字书写笔画顺序演示-怎样在ppt中制作汉字的笔顺动图】6、在PPT中,CTRL ALT V,打开“选择性粘贴”,在窗口中选择“图片“Windows元文件“,
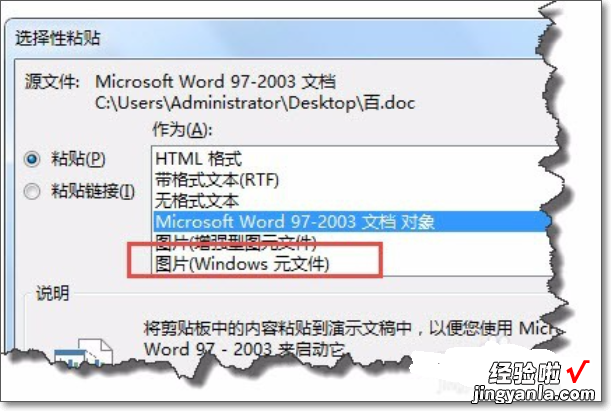
7、右击图片,在弹出菜单中选择”取消组合“,记得要操作两次 。
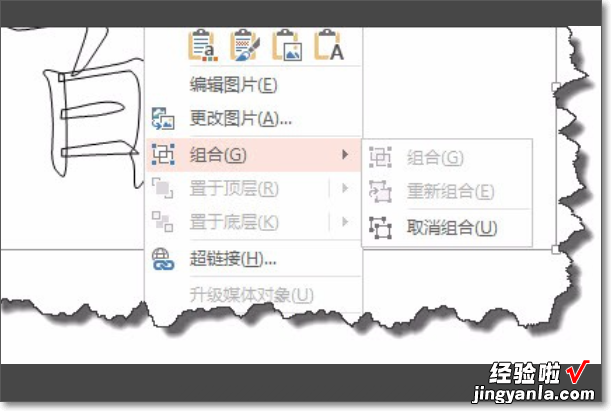
8、选择这个图案,再复制一个出来 。
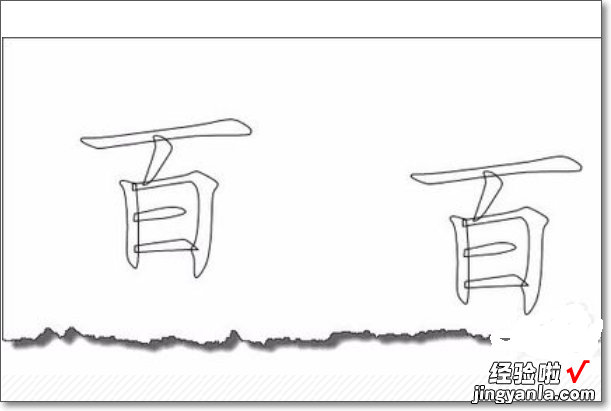
9、将这其中一个复制的对象填充颜色 。再将这两个对象进行重合 。
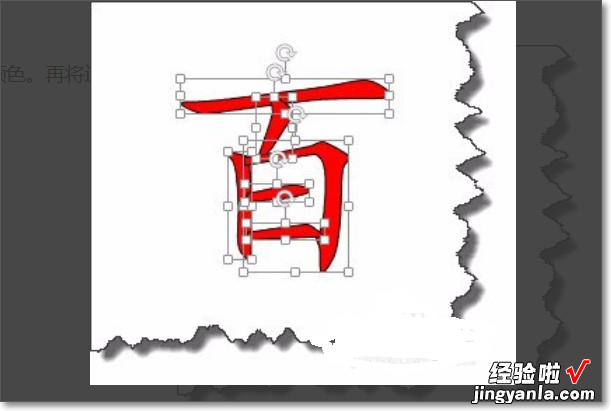
10、逐一选择笔画,对笔画进行擦除动画设置 , 要注意设置动画的方向,这个方法比传统的方向效率更高 。
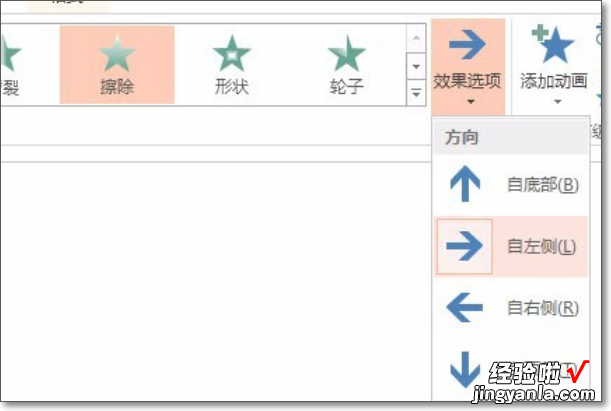
11、完成效果图 。