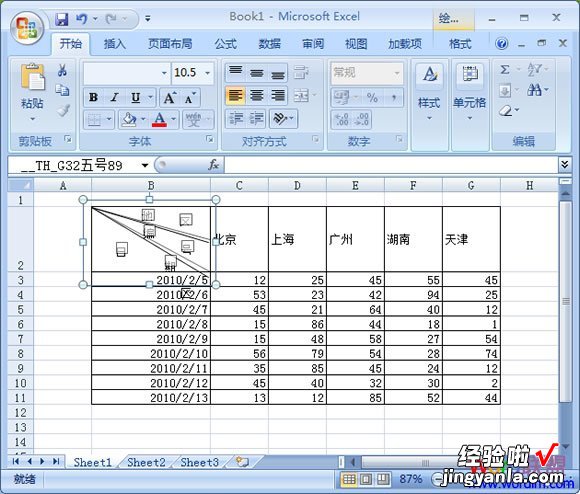怎样在excel中添加斜线表头 excel表头斜线怎么弄
经验直达:
- excel表头斜线怎么弄
- 怎样在excel中添加斜线表头
- 怎样在Excel表格中做斜线表头
一、excel表头斜线怎么弄
excel表头斜线可以这么弄:
工具/原料:联想拯救者、Windows10、Excel2019.
1、打开Excel表格,然后设置一个单元格的宽度和高度适中,这样方便制作斜线表头 。
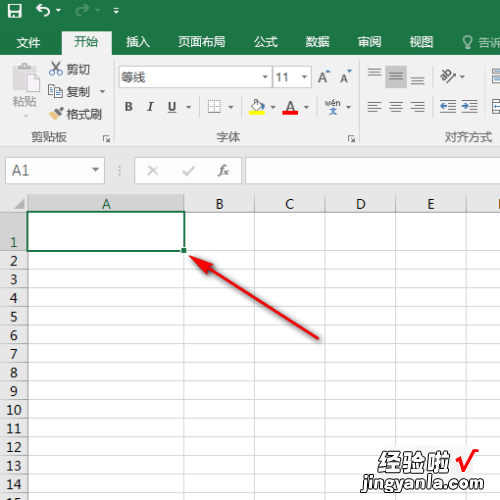
2、然后就可以开始写上表头名称了,并且用适量的空格来分隔,这样待会斜线才不会划掉名称 。
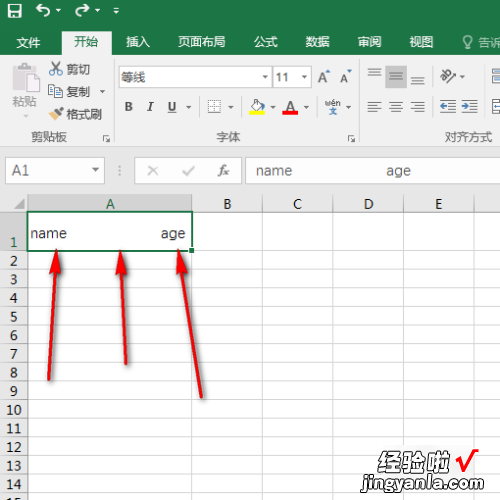
3、之后,在表头单元格上单击右键,通过“设置单元格格式”即可设置斜线哟 。
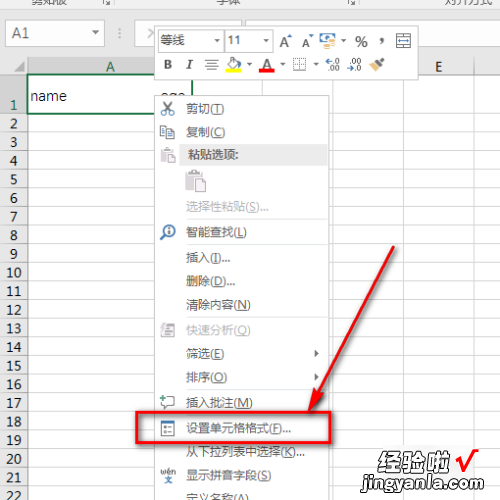
4、斜线也可以说是边框的分支,所以我们点击边框所在的选项卡 。
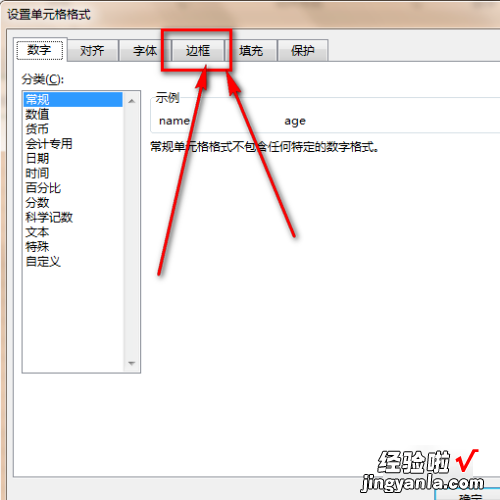
5、如图示例,这就是斜线 , 设置其中一个即可给表头添加斜线 。
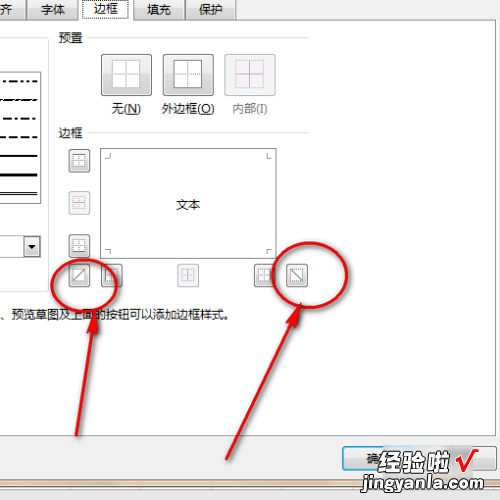
6、小编我就给表头添加上斜线,然后点击确定就OK了 。
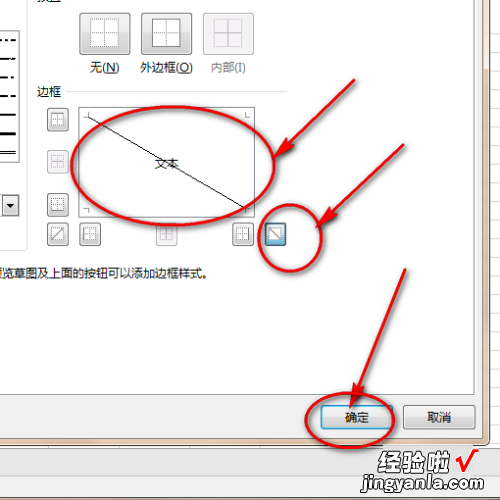
7、最后,表头的内容就会被斜线分割开来了,到此,斜线表头就完成啦 。
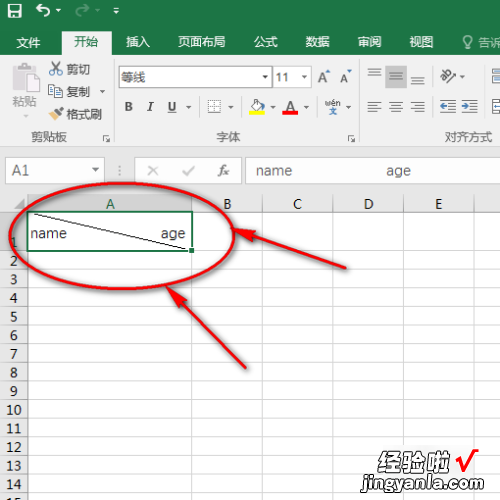
二、怎样在excel中添加斜线表头
材料/工具:excel2007
1、首先就是打开excel2007软件
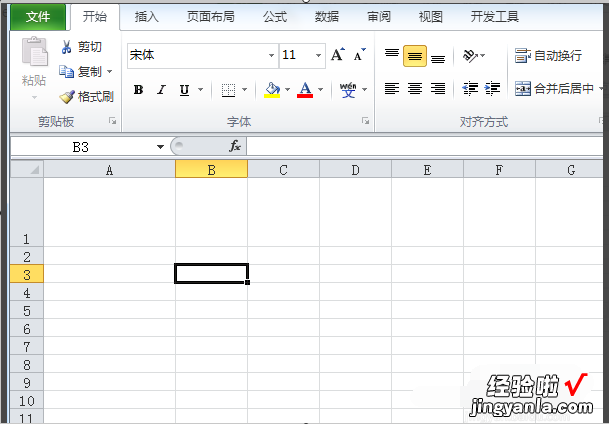
2、然后就是右击想要添加斜线的单元格 , 选择【设置单元格格式】
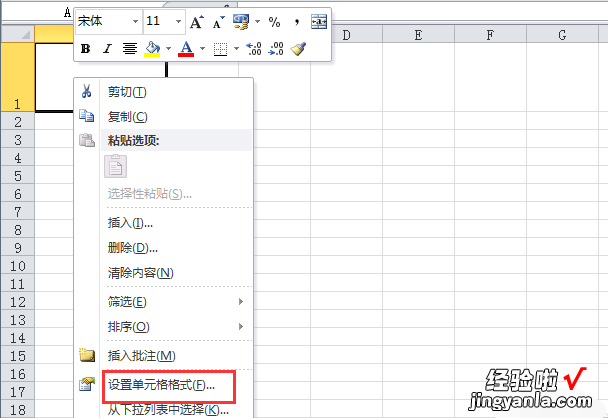
3、接着就是点击弹出的窗口中【边框】下的【斜线】边框,再点击【确认】按钮
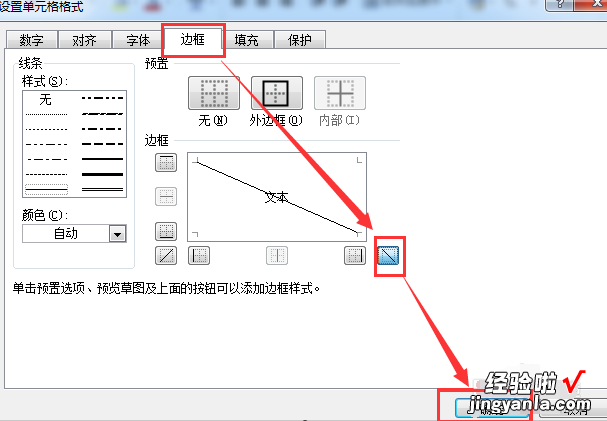
4、然后就是在单元格中输入你想要显示的内容
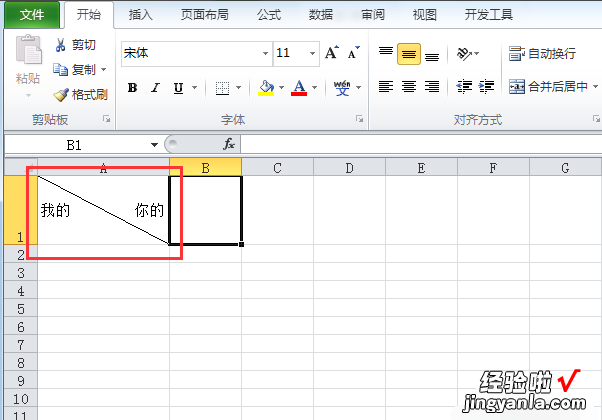
5、接着就是选中单元格中的文字的一部分,右击选择【设置单元格格式】
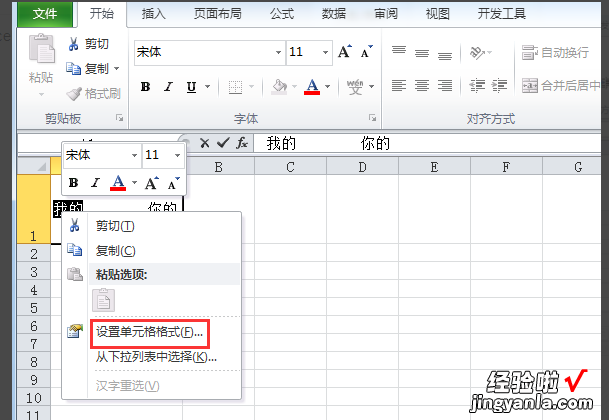
6、然后就是在弹出的窗口中勾选【上标】或【下标】,再点击【确认】按钮
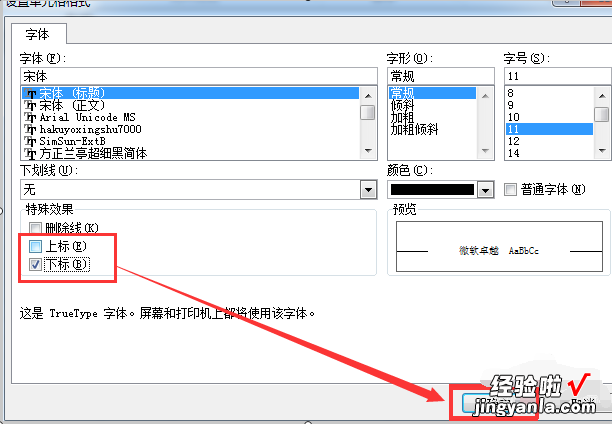
7、最后同样的道理可以设置另一部分的文字,得到我们想要的结果
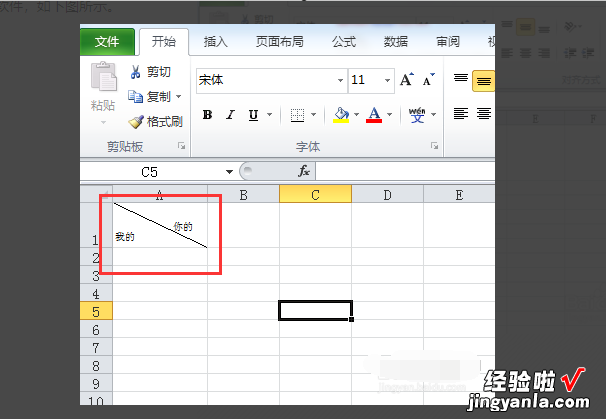
三、怎样在Excel表格中做斜线表头
①打开Word插入表格,然后调整一下表头的长和宽,调整到和Excel中的表头差不多即可,单击“布局”选项卡,点击“绘制斜线表头”按钮;
【怎样在excel中添加斜线表头 excel表头斜线怎么弄】
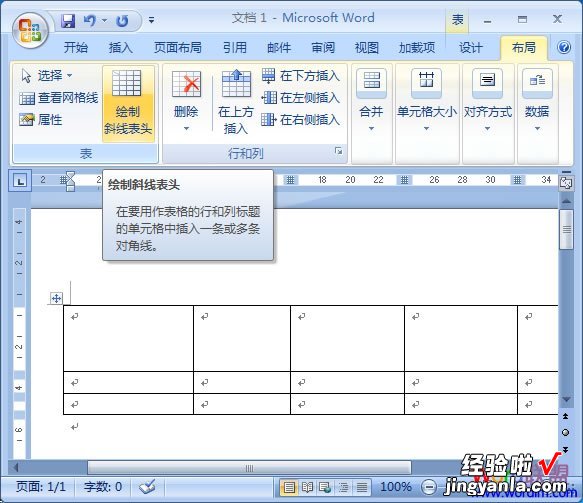
②在弹出的“插入斜线表头”中,我们可以看到“表头样式”中有很多种样式 , 而且下面可以预览到几条斜线,在右边的“行标题”与“列标题”中输入文字,然后确定;
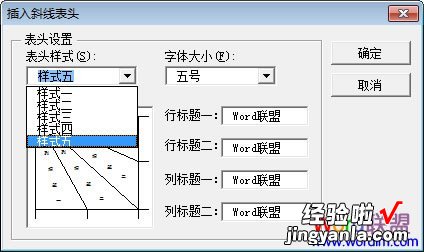
③插入好斜线表头以后,我们单击选中表头,然后 Ctrl C ,将其复制到Excel中去;

④最后,在Excel中调整斜线表头的大小即可 。