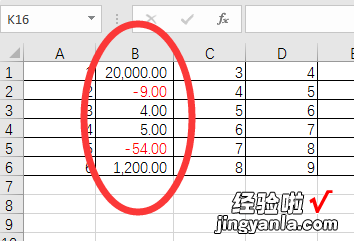经验直达:
- excel怎么快速找到负值并计算
- 如何让excel中负数也显示出来
一、excel怎么快速找到负值并计算
【如何让excel中负数也显示出来 excel怎么快速找到负值并计算】1、首先在excel表格中输入一组数据,该组数据有负值有小数数值,需要在该组数据中计算大于-100并且小于0.1的个数 。
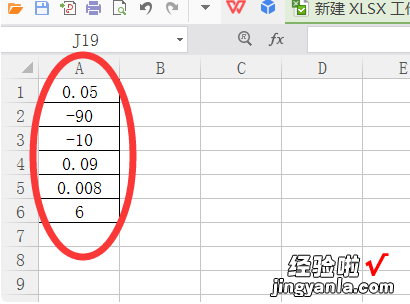
2、在B1单元格中输入计算公式:=COUNTIFS(A1:A6,">-100",A1:A6,"<0.1"),需要在两个条件的前方都输入区域范围 。
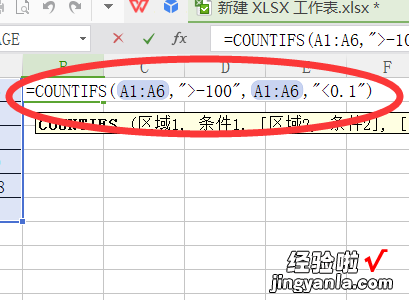
3、点击回车即可看到在A1:A6的单元格范围中满足条件的个数有5个 。
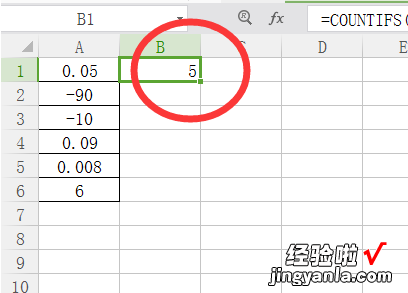
4、如果修改了取值范围内的数值,即可在B1单元格中看到个数会随着更改自动变化 。
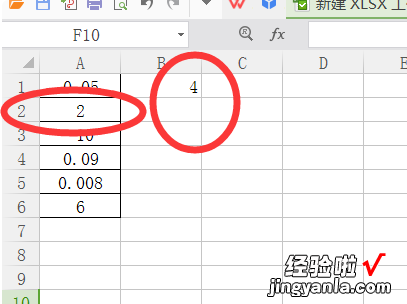
二、如何让excel中负数也显示出来
在excel中,单元格格式对话框,数字选项卡可以设置:数值的小数位数、是否使用千位分隔符、负数显示形式 。
操作方法:
1、首先选中需要设置数字格式的单元格并点击鼠标右键,选择打开选项中的“设置单元格格式” 。
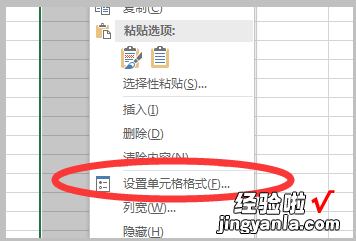
2、然后在打开的设置窗口中选择“数值” , 即可在右侧窗口中看到可以设置小数位数,并勾选“使用千位分隔符” 。
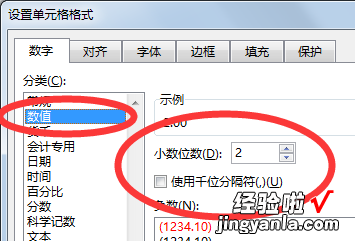
3、然后在“负数”选项栏中选择需要显示负数的样式 。
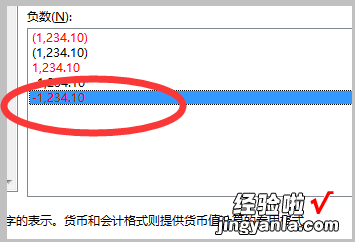
4、点击确定即可将选中的单元格设置为需要显示的样式,其中千位数据就会显示千位分隔符并有两位小数,而负数会标红并显示负数符号和两位小数 。