经验直达:
- excel表格怎样分列
- excel表格中的数据如何分列
- excel如何对数据进行分列
一、excel表格怎样分列
Excel的分列主要有两个作用,分别是:将存为“文本”格式的数字转换成“数字”格式以及拆分单元格内内容 。
- 将存为“文本”格式的数字转换成“数字”格式 。
1. 选择具有此问题的列,如果不想转换整列,可改为选择一个或多个单元格 。
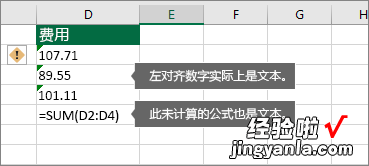
2.在“数据”选项卡上单击“分列” 。单击“完成”即可 。此时也可以使用快捷 键“Alt D E F" 。

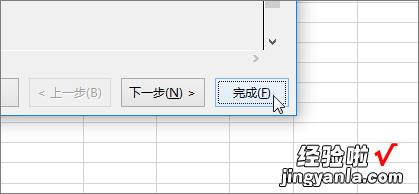
- 拆分单元格内内容,即:可将一个或更多单元格中的文本分散在多个单元格 。
1. 选择包含要拆分的文本的单元格或列 。单击“数据”>“分列” 。
注意:选择所需的任何多列 , 但不要超过一列 。确保右侧有足够空白列,以免内容被覆盖 。
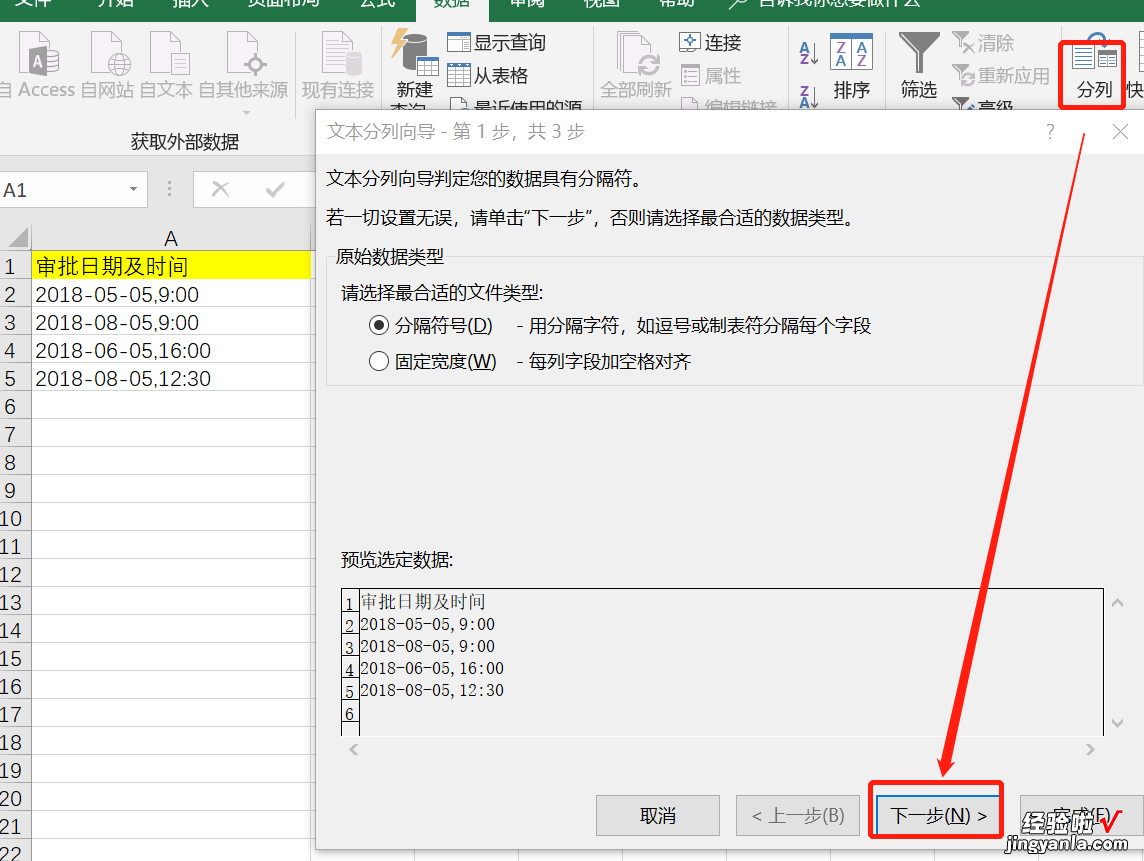
2. 启用“文本分列向导” 。即:单击“其他”在后面空白处输入逗号,点击“下一步”即可完成 。如果文本是用空格拆分的,请选定“空格” 。
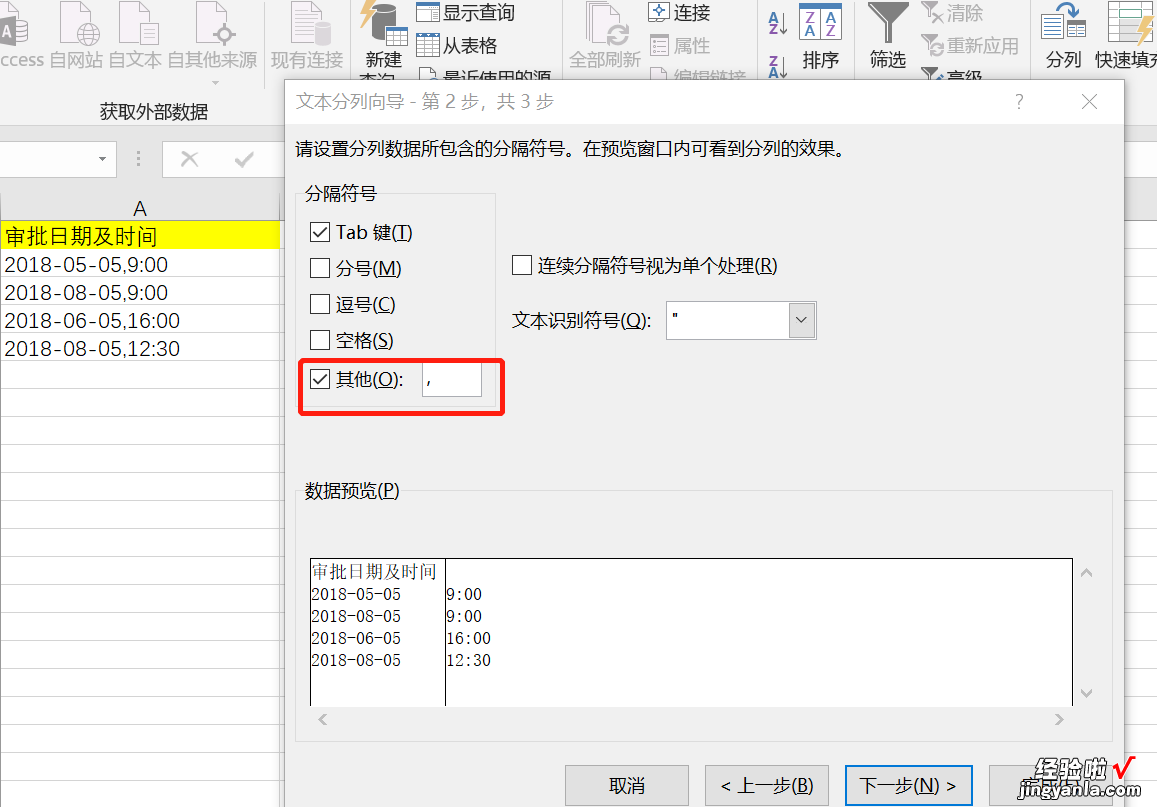
3. 修改表头及格式,即得到想要的表格 。
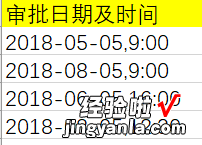
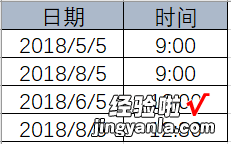
参考资料:
微软Excel 帮助和培训-文本分列向导
二、excel表格中的数据如何分列
1、在桌面上找到excel的快捷图标单击,在excel的快捷图标上单击鼠标右键 , 在右键菜单里点击打开,将excel这款软件打开,如图所示:
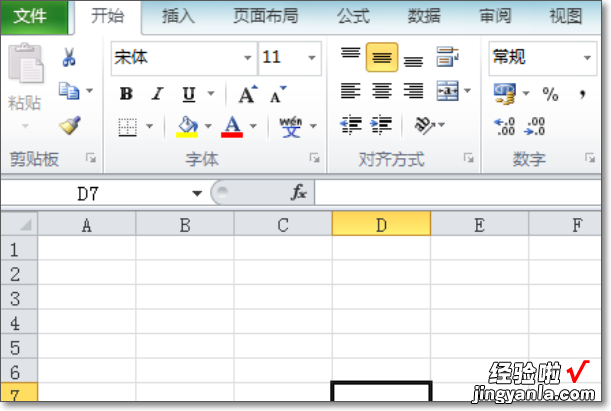
2、打开excel之后,我们在单元格内输入一些数据,并将该列选择,然后找到菜单里的数据选项 , 如图所示:
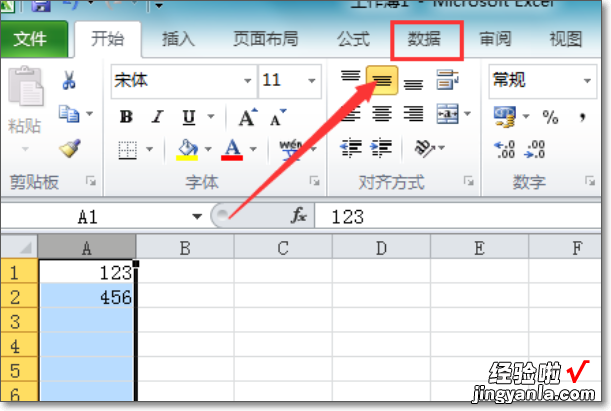
3、点击数据选项,在其工具里找到分列选项,如图所示:
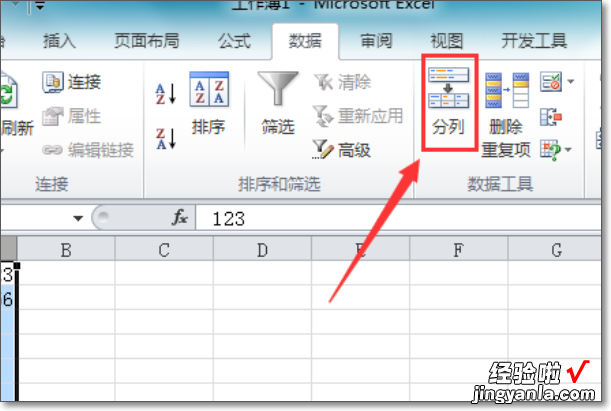
4、点击分列选项,弹出文本分列向导对话框 , 在该对话框找到下一步选项,如图所示:
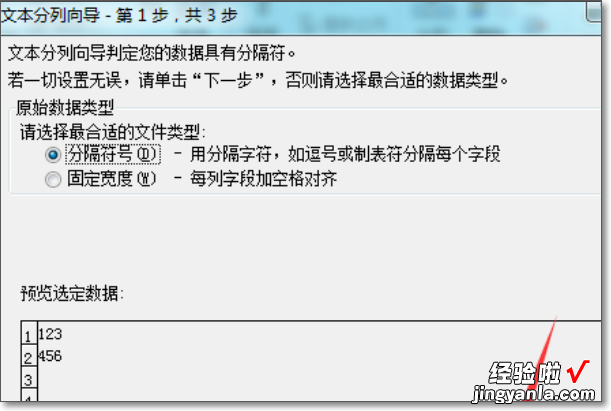
5、点击下一步选项,进入文本分列向导的第二步,在该对话框内保持参数默认,找到下一步选项 , 如图所示:
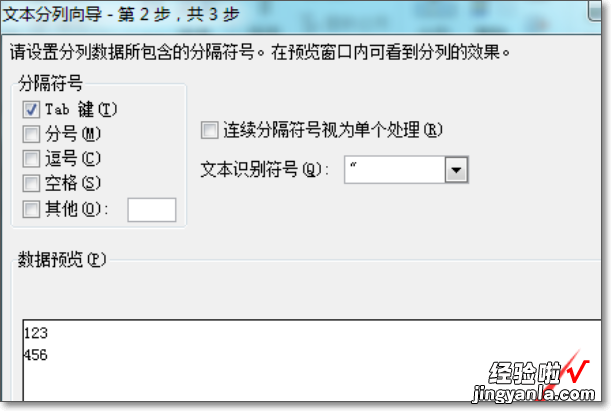
6、点击下一步选项,进入文本分列向导第三步,在第三步里找到列数据格式选项里的文本选项 , 如图所示:
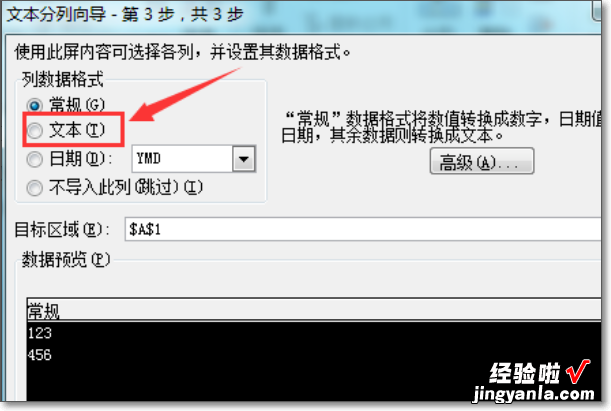
7、勾选文本前的复选框,然后点击完成可以看到数据单元格里就出现了绿色的三角了,如图所示:
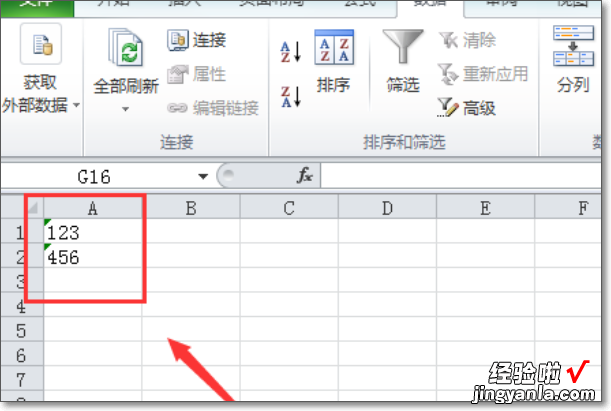
三、excel如何对数据进行分列
【excel表格中的数据如何分列 excel表格怎样分列】数据分列是相对于数据合并而言的,数据分列就是把一个单元格里的数据拆分到至少两个单元格里,是不是很简单呢,下面就为大家详细介绍一下,来看看吧!
步骤
1、打开excel工作表,工作薄中区域和金额都编辑在一个单元格中,现在要把区域单独做一列 , 金额单独做一列 。点击数据-分列,可以看到,分隔方法有利用分隔符号和固定宽度两种,因区域和金额之间是没有任何字符和空格的,因此利用分隔符是不能分列的,而固定宽度,区域有两个字和四个字的 , 金额没法对齐,现在也不能利用固定宽度分列 。
2、首先要做的是把区域字符对齐,在D2中输入=C2 , 之间输入4个空格,因为两个空格就是一个字的位置,4个空格就是前面要留出两个字的位置 , 回车确定
3、把鼠标放置在单元格右下角,变成 字后下拉,则相应的都使用公式了 。
4、选定新生成的单元格复制,右键选定选择性黏贴 。
5、在选择性黏贴对话框中 , 黏贴类型选择数值,确定 。再把乌鲁木齐和齐齐哈尔复制过来 。
6、完成以上步骤之后,区域就每行对齐了 。进入数据-分列-固定宽度-点击下一步 。
7、移动标尺,将区域和金额分隔开 。如图中位置所示 。点击下一步,点击完成 。这样就完成了区域单独一列,金额单独一列 。
