经验直达:
- excel表里自动求减怎么弄
- excel自动求减
- EXCEL表格中怎么实自动求减功能
一、excel表里自动求减怎么弄
Excel表格是一款强大的数据分析与可视化工具 , 统计数据非常方便,使用Excel时掌握一些办公技巧,对于我们提高效率非常有帮助,今天我就来跟大家分享一下Excel自动求减的方法;
首先打开Excel表格,然后在单元格里面输入相应的数据,或者直接使用原有的数据表,然后点击C1单元格,在表格上方的空白格处输入【=A1-B1】,再按回车键;
可以看到求出的结果,然后选择C1单元格,鼠标移至选中框右下角,当出现黑色【 】时,按住鼠标左键向下拉,直到最后一行数据停止;
今天的视频就到这里,希望可以帮到大家 。
二、excel自动求减
品牌型号:惠普暗影精灵6Pro
系统:Windows10
软件版本:EXCEL 2019以EXCEL 2019为例 , excel自动求减可以使用公式求出结果 。分为4步 , 具体步骤如下:1进入表格输入数字【excel自动求减 excel表里自动求减怎么弄】打开EXCEL表格 , 在单元格中输入数字 。
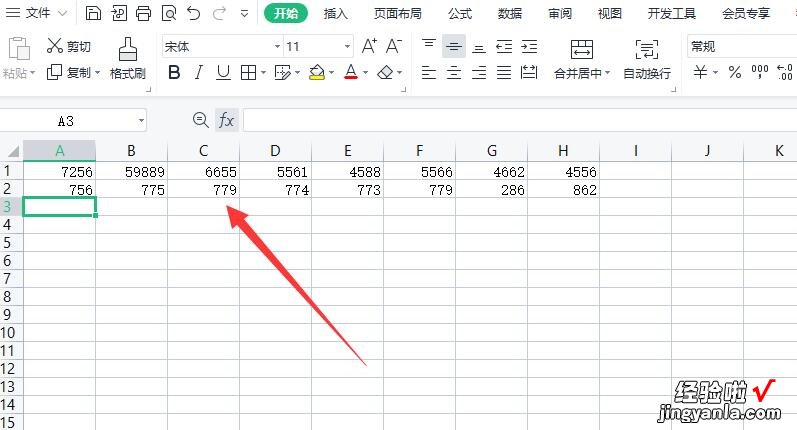
2选择单元格求和选择要求减单元格,点击求和选项 。
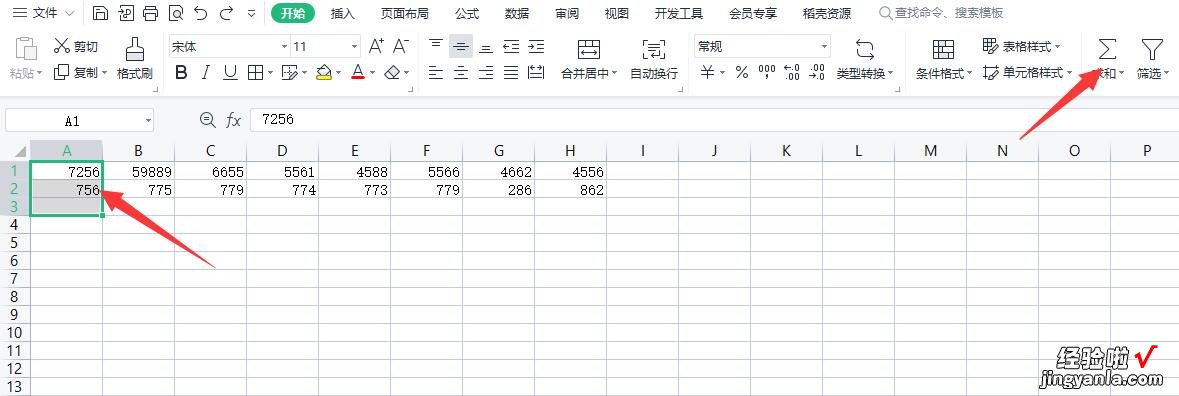
3公式中双引号改减号然后弹出公式,将双引号改成减号 。
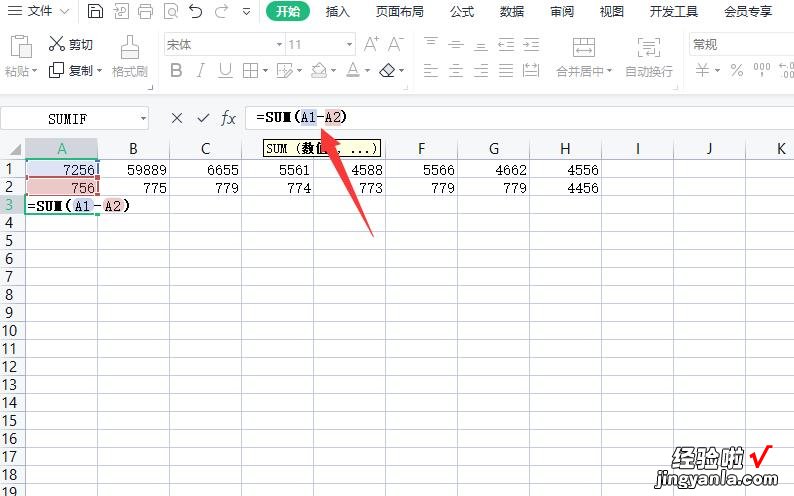
4回车即可填充回车即可得出结果,然后鼠标拖动右下角变成十字箭头拖动填充即可 。
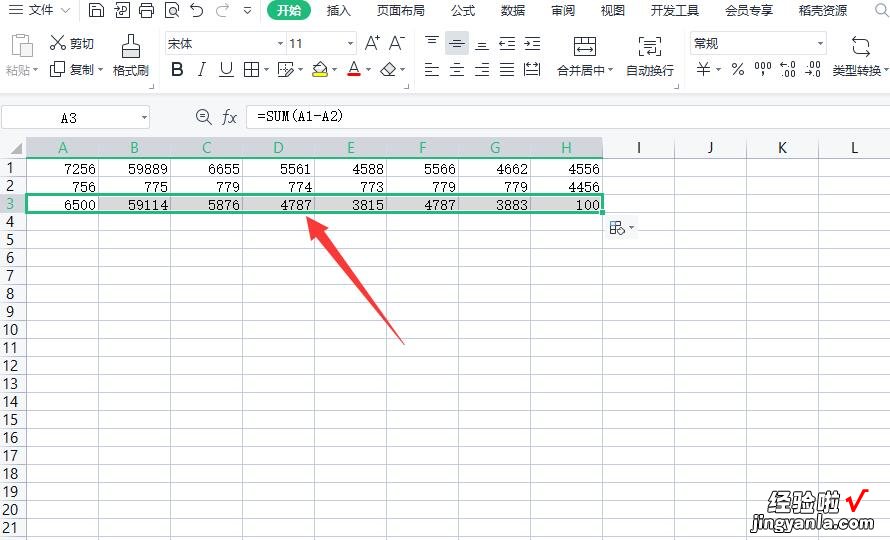
三、EXCEL表格中怎么实自动求减功能
EXCEL表格制作在工作中处处可用到 , 如何在有限的时间里面更熟练的操作表格呢,今天介绍EXCEL表格自动求减功能 , 希望对大家有所帮忙
打开EXCEL表格
在相应的单元格里面输入你的数据,或者打开你原有的数据报表
将你的鼠标停在空格处
选择菜单栏的求和工具
会出现下面的公式,A1代表第一行,A2代表第二行,以此类推
将标有红线处的单元格上方的长空格处将“:”改成“-”,即可以看到第三行标红线处也变成“-”号
回车键按一下即出结果
鼠标停留在第一格的答案处 , 会出现黑色框,在黑色框的右下角有个黑点往右拉,拉到你需要的数据处
一排数据自成求减成功
