用excel进行解方程的方法步骤 用excel解方程怎么解
经验直达:
- 用excel解方程怎么解
- 用excel进行解方程的方法步骤
一、用excel解方程怎么解
1.现在excel的两个单元格输入两个公式,构成二元一次方程,如图所示
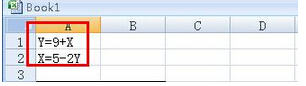
2.接下来将下面这个公式转换一下形式,变成等号左边是变量,等号右边是一个数值,这个数值也可以是0,怎么方便怎么来吧 。
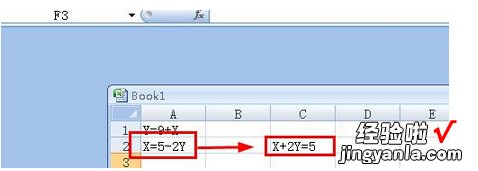
3.建立下面的紫色的一个表格,如图所示,记得看好了,c4单元格输入的是:x 2Y,也就是上面的公式中的等号的左边的算式
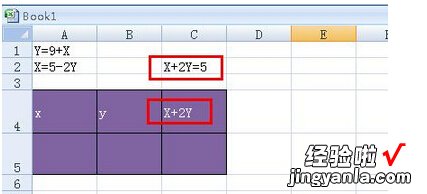
4.接着在B5单元格,输入公式=9 A5,为什么输入这个公式?看看第一个方程Y=9 X,如果有A5单元格代表X,用B5单元格代表Y , 那么公式就变成了B5=9 A5 , 这就是为什么要在这里填入这个公式
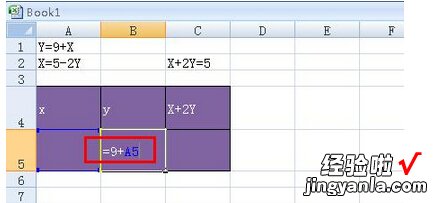
5.在在C5单元格填入公式:=A5 2*B5 ,这又是为什么呢 A5代表的是X的值,B5代表的是Y的值,根据X 2Y就可以知道公式为A5 2*B5
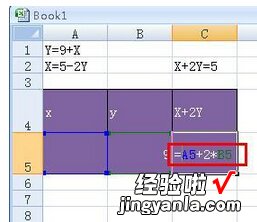
6.接下来到了关键的一步了,在菜单栏上执行:数据--假设分析--单变量求解
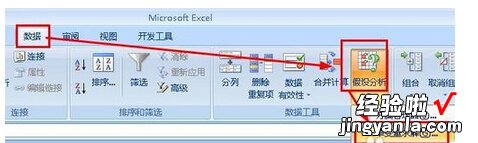
【用excel进行解方程的方法步骤 用excel解方程怎么解】7.在打开的对话框中,我们设置参数如图所示 。目标单元格为C5 , 也就是X 2Y,目标值就是X 2Y的值,根据上面的公式你就知道 , 他们的值是5;可变单元格指的是自变量X,他就是用A5单元格代表的,这里输入A5,然后点击确定按钮 。
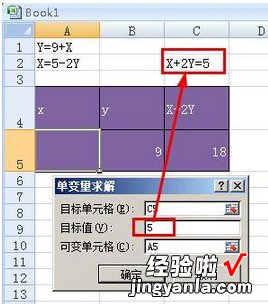
8.弹出了一个对话框 , 告诉你求解成功,点击确定按钮 。
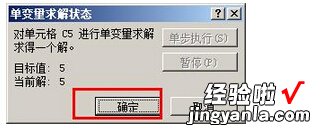
9.在这里就可以看到最终的解
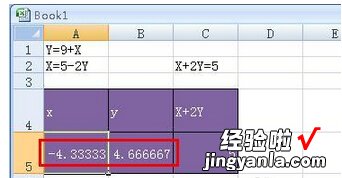
二、用excel进行解方程的方法步骤
办公中有一些方程组需要进行求解 , 用Excel具体该如何进行解方程呢?下面是由我分享的用excel进行解方程的方法,以供大家阅读和学习 。
用excel进行解方程的方法解方程步骤1:新建一个空白的Excel文档
用excel进行解方程的方法图1解方程步骤2:先举个例子,例如A3=A1*A2(6=2x3),故会在A3里面输入=A1*A2;
用excel进行解方程的方法图2解方程步骤3:要求解8=4X?,则很简单,先在B3中输入“=B1*B2”(双引号不需要输入) , 在B2中输入4 , 现在就要求B1=?
用excel进行解方程的方法图3解方程步骤4:然后点菜单栏中的“资料”
用excel进行解方程的方法图4解方程步骤5:再选择“模拟分析”下拉菜单中的“目标搜寻”
用excel进行解方程的方法图5解方程步骤6:目标储存格选择$B$3, 目标值填所需要得到的值8,变数储存格选择希望未知数填写的单元格 , 这里定位$B$1
用excel进行解方程的方法图6
