ppt怎么绘制方格图-如何制作ppt图形图表
经验直达:
- ppt怎么绘制方格图
- 如何制作ppt图形图表
一、ppt怎么绘制方格图
- 1
打开ppt幻灯片,新建一个空白幻灯片 。

请点击输入图片描述
- 2
点击插入-形状-矩形 , 按住shift键绘制正方形 。
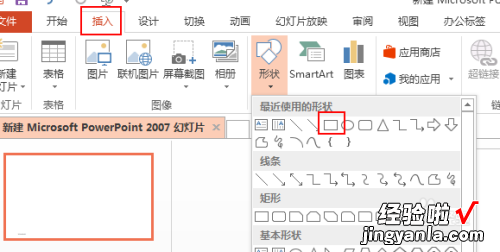
请点击输入图片描述

请点击输入图片描述
- 3
然后按住ctrl键复制多个正方形,本文以8*8作为举例,24*24一般很好看 。
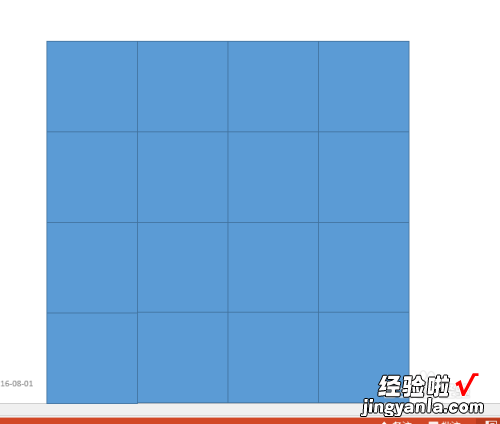
请点击输入图片描述
- 4
【ppt怎么绘制方格图-如何制作ppt图形图表】然后删除某些正方形,重新绘制一个大的正方形效果或者矩形 。
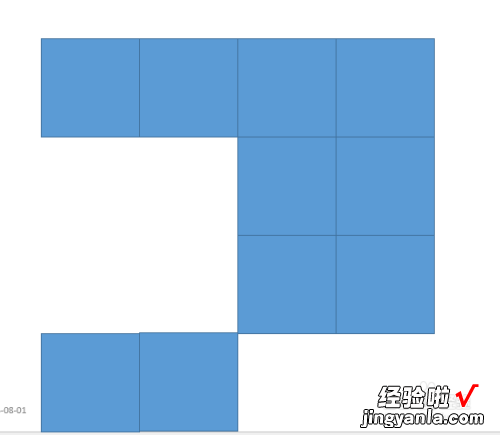
请点击输入图片描述
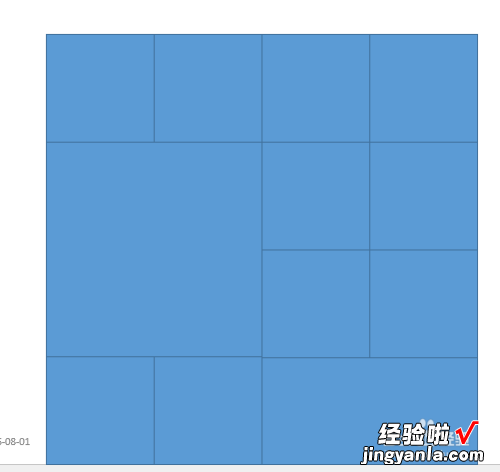
请点击输入图片描述
- 5
选中一个正方形,右键-设置形状格式 , 选择填充-图片或纹理填充,找到图片 。
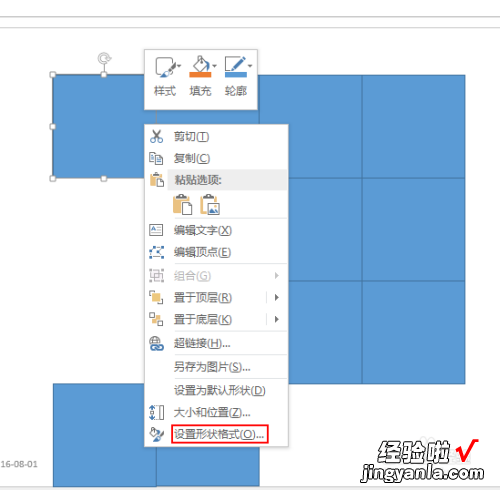
请点击输入图片描述
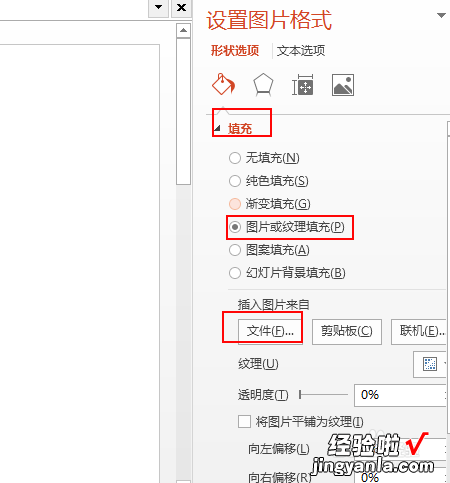
请点击输入图片描述
- 6
依次进行填充,发现方格视觉图片效果出现了 。
二、如何制作ppt图形图表
1.1简单的PPT图表绘图技巧
①按住Shift,选线时可以画出笔直的线,选矩形时可以画出正方形,选椭圆时,可以画出正圆 。
②选择某图后 , 单击右键 , 选择“锁定绘图模式”,可以连续使用该图 。
③可以通过先画弧 , 再设计圆弧的末端箭头,来绘出弯曲箭头 。
④可以通过形状轮廓→箭头来灵活设计线的箭头 。
1.2PowerPoint神奇的“合并形状”功能
2013版:格式→合并形状;
2010版:文件→选项→自定义功能区→不在功能区的命令(需要添加)
1.3幻灯片面的设计
透明设计:左下图是从PowerPointSmartArt调出的、具有透明效果的图表,很漂亮 。那么,如何设计出透明效果呢?选中模块后:格式→形状填充→其他填充颜色→设置透明度
幻灯片渐变设计:《执行力提升训》的封面是一个颜色渐变的效果,这个效果是怎样设置出来的呢?
选中模块后:格式→形状填充→渐变→设置渐变效果
1.4PowerPoint图形创新
1.5PowerPoint立体图形
1.6幻灯片SmartArt图表的优化设计
下图是SmartArt中的循环图表,取消组合后,设计成并列关系的图表,并重新着色、分别添加动画效果 。
2.1PPT信息图表的仿制
现在各种信息图表非常流行 , 比如腾讯的新闻百科中有各种漂亮的信息图表 。我们在百度或者谷歌输入信息图表也可以找到许多时髦的图表 。
下图的图表是怎么模仿的呢?实际上就是两个弧形拼起来就好了 , 大家可以拆开右边的图琢磨一下 。
同样,下面的信息图表,也是利用两个圆弧实现,大家可以尝试一下:)
当我们看到比较漂亮的个性图表时,随时保存下来,然后当需要时 , 可以仿制出来,如下:
2.2PPT个性图表的仿制
当我们看到比较漂亮的个性图表时,随时保存下来,然后当需要时,可以仿制出来,如下:
2.3PPT个性图表的创新
右边的图表和左边的图表很相似但差异较大,它是我根据左图所激发的灵感创新设计的,而左图是从百度中偶然发现的 。
2.4根据灵感,大胆尝试
下图完全是根据大脑中突然蹦出的灵感所设计的图表,简洁清爽 。
2.5模块灵活摆放形成图表
同样的图形模块,可以灵活摆放,或适度改变大小,就可以形成非常美观的图表 。
2.6幻灯片中引入图片的图表设计
我们在设计图表的过程中 , 可以根据版面的需求,灵活地引入图片,让表达更直观!
