如何使用Excel的条件格式 excel中条件格式怎么用
经验直达:
- excel中条件格式怎么用
- 如何使用Excel的条件格式
一、excel中条件格式怎么用
Excel中条件格式可以对满足一定条件的单元格设置格式,因此根据某一列的值对整行进行颜色填充需要注意以下两点:
- 先选中所有需要设置条件格式的单元格区域
- 对需要判断的单元格(例如A列)进行引用时,使用格式 $A1——表示每行都以A列为判断依据 , 从而实现”根据某一列的值对整行进行颜色填充“ 。
1、选中所有需要设置条件格式的区域,如下图创建条件格式
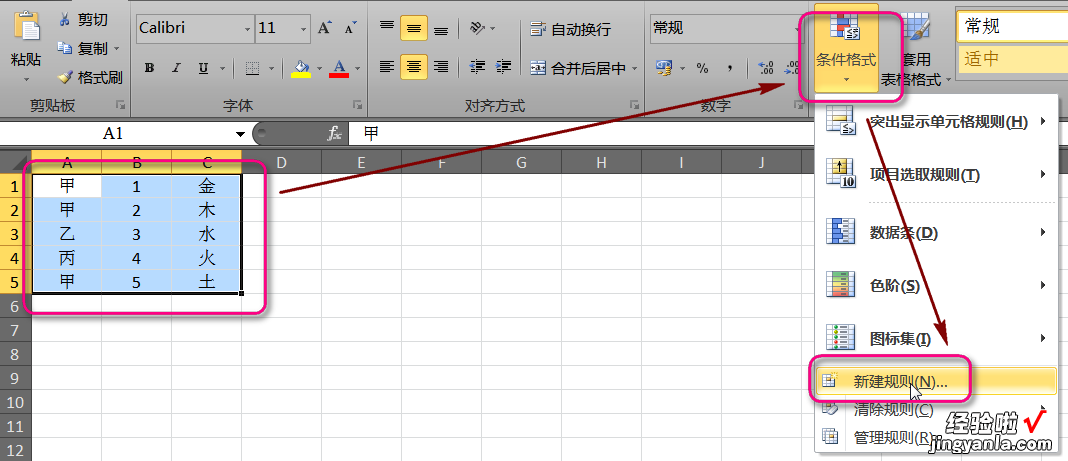
2、如下图操作,设置具体的规则 , 注意使用的公式为=$A1="甲"
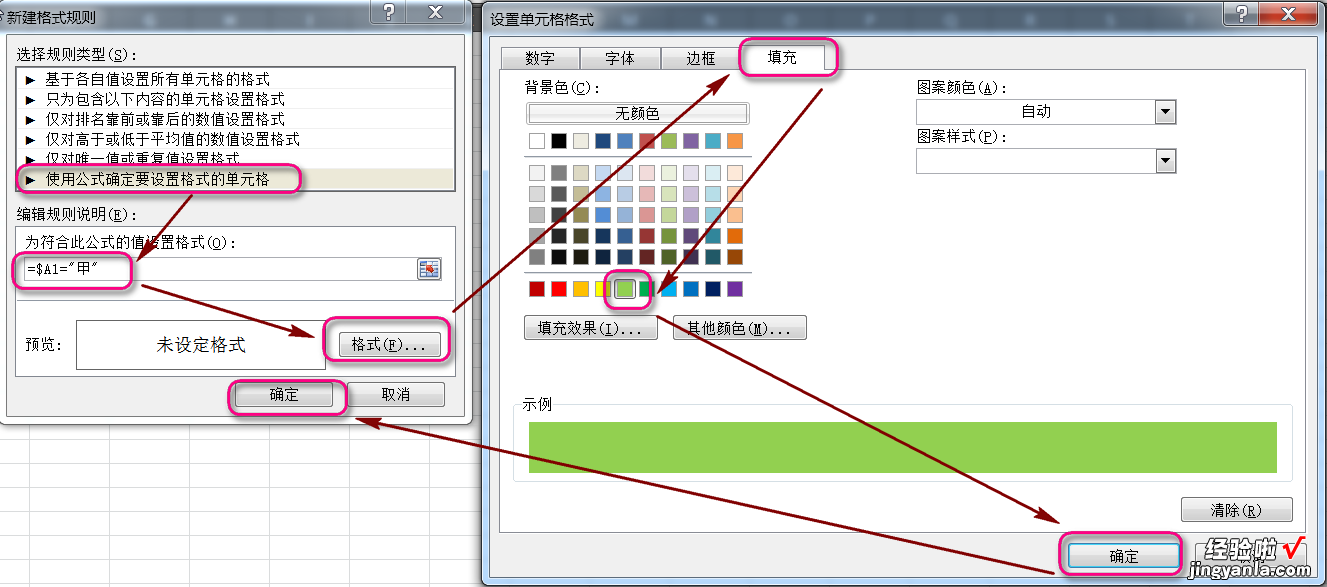
3、实现效果如下
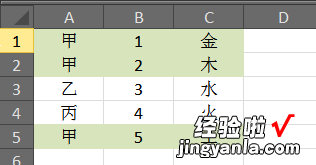
二、如何使用Excel的条件格式
如何使用Excel的条件格式
Excel的条件格式设置是一种出色的“自动”功能,它使您可以根据这些单元格的值或这些单元格中公式的值来设置单元格的格式.例如,您可以指定
电子表格中所有超过5,000美元的销售总额都以黄色突出显示;或当年之前的所有日期均使用深绿色字体;或使用形状或等级图标标记所有12,000以上
的重复值.这些选项无穷无尽,除了所有预设格式外,您还可以创建自己的自定义格式设置规则.
关于此功能的最好之处在于,它可以在您查看或显示给其他人时为您的电子表格提供一个快速快照.因为格式是基于值的,所以除了更新数据外,您
无需执行任何其他操作即可使其生效.
A.格式化满足这些值条件的单元格
1.打开销售电子表格或输入十二个名称,以表示2017年前四个月的销售总额;即一月,二月,三月和四月.
2.突出显示“销售总额”的“一月”列.
3.选择主页>条件格式>高亮显示单元规则>大于.
4.Excel显示“大于”对话框.在“设置大于”的单元格格式下的字段框中,输入一个数字(对于本示例为5000),然后单击“确定”.
5.请注意,B列中所有大于$5,000的销售总额现在都以浅绿色和深绿色字体突出显示.
6.使用上面相同的说明来突出显示和格式化小于5,000的单元格.
7.适用于值其他选项BETWEEN单元格格两个数字,单元格格式中等于一个特定数,和单元格格包含重复的或唯一的值.注意三月和四月列中突出
显示的单元格.
B.格式化包含特定文本的单元格
您还可以使用条件格式设置功能使某些文本(字母,单词,短语等)突出显示.
1.突出显示名称的第一列(A).
2.选择“主页”>“条件格式”>“突出显示单元格规则”>“包含的文本”.
3.Excel将显示“包含文本”对话框.在设置包含文本的单元格格式下的字段框中,输入要突出显示的文本(例如Smith),然后单击确定.
4.请注意,所有史密斯名称现在都以暗红色字体以浅红色突出显示.
C.格式化包含日期范围内的日期的单元格
1.在F列中输入一些日期.
2.选择主页>条件格式>高亮显示单元格规则>发生日期.
3.Excel将显示“发生日期”对话框.在格式化包含日期的单元格下的字段框中,输入日期范围,例如今天,昨天,明天,本月,下个月等,然后
单击确定.
4.请注意,四月的所有日期现在都以深红色突出显示为浅红色.
D.顶部/底部规则
条件格式的下一部分具有“上/下”规则,该规则提供了“前10个项目”,“前10%”,“下10个项目”,“下10%”,“高于平均水平”和
“低于平均水平”项目的格式.顶部和底部百分比以及顶部和底部项目是不言自明的,对吗?在每个突出显示的范围内,Excel会格式化最高或最低
数字以及最高或最低百分比.
EXCEL基础课程
详细介绍和列举大量实例
开始学习课程咨询1.突出显示列B.
2.选择主页>条件格式>最高/最低规则>十大项目.
3.Excel将显示“前10个项目”对话框.系统默认为10,然后提示您输入预设格式.选择“浅红色填充为深红色文本”,然后单击“确定”.
4.接下来,突出显示C列,并按照上述说明格式化“底部10项”.
5.突出显示列D.
6.选择主页>条件格式>最高/最低规则>最高10%.
7.Excel将显示“前10%”对话框.系统默认为10,然后提示您输入预设格式.选择“用深黄色文本填充黄色”,然后单击“确定”.
8.接下来,突出显示E列,并按照上述说明格式化“底部10%”.
注意:您可以输入1至9999之间的任何数字作为顶部和底部项目,并输入1至999之间的任何数字作为顶部和底部百分比.
9.高于和低于平均值选项的计算方式如下:Excel对突出显示的列中的值求平均值并确定“平均值”数.在B列中,平均值为$3231.在C列中,
平均值为5523.50.可以使用命令=AVERAGE(B2:B13)和/或=AVERAGE(C2:C13)进行检查.
10.突出显示“高于平均值”格式的列B和“低于平均值”格式的列C.
11.按照上面的说明为每一列选择一种预设格式.
E.数据条和色标
数据栏和色标是一种格式化工具,可以通过有意义的视觉效果为电子表格增添趣味.例如,数据条比较值-显然,最长的条表示最大值,而最短
的条表示较小的值.相反,“色阶”显示介于最高,最低和中间范围值之间的范围.
1.突出显示列B,然后从“条件格式”>“数据栏”中选择一个“渐变填充数据栏”.
2.突出显示列C,然后从“条件格式”>“数据栏”中选择一个“实心填充数据栏”.
3.注意,数据栏的功能类似于每个单元格内的水平条形图.扩展列宽,以更好地查看数据栏.
【如何使用Excel的条件格式 excel中条件格式怎么用】4.高亮显示D列,然后从“条件格式”>“色阶”中选择一个色阶,然后高亮显示E列并选择一个不同的“色阶”.
5.注意当数字中断时颜色如何变化,并注意D(3月)和E(4月)列之间的差异.
E.图标集
图标集还显示了一系列的最高,最低和中间值.
1.例如,突出显示列B,然后选择“主页”>“条件格式”>“图标集”>“形状”,然后选择列表中的第一组点.请注意,Excel对列表中
的数字求平均,并确定所有1000和2000都用红点标记,3000和4000都用黄点标记,而5000则用绿点标记.
2.突出显示C,D和E列,然后从其余三组中选择一个图标集.请注意,在如何用三个图标,四个图标和五个图标对图标集中的值进行分组之间
存在差异.
注意:此组中的所有图标集:“方向”,“形状”,“指示符”和“等级”提供三,四和/或五种格式设置级别,这些级别又决定了最高,最低
和中档值.您可以轻松更改格式级别以更准确地满足您的特定需求.
实际上,您可以使用自定义规则来自定义所有条件格式设置功能,这些规则很容易通过Excel的简单“演练”菜单创建.接下来我们将介绍.
