如何制作ppt动画效果-在ppt中如何做动画效果
经验直达:
- 如何制作ppt动画效果
- 在ppt中如何做动画效果
一、如何制作ppt动画效果
幻灯片中的动画可以通过以下方法实现:
1、幻灯片整张切换:打开幻灯片--点任务栏的“设计”--“幻灯片设计”--动画方案--选择你想要的方案,可以是整个幻灯片一种切换方式,也可以一张一种或几张一种,这个你看到对话框就会自己选择
2、每张幻灯片中的对象动画:打开幻灯片--击右键选择你要添加动画的对象--自定义动画--添加效果--有进入,退出,强调等 , 你可以选择 , 基本的就是这样做 , 要详细的我给你发份资料,你可以学习学习
10 对象动画
幻灯片切换可以拥有动画效果,幻灯片内的对象也可以设置动画效果 。对象动画可以发生在三种情况下:进入、强调和退出,进入指放映时对象通过动画进入到了幻灯片;强调指放映时对象已经在幻灯片上,做完动画后它仍然停留在幻灯片上;退出指放映时对象已经在幻灯片上,做完动画后它从幻灯片上消失 。路径动画是一种特殊形式的动画,可以让对象按照设定的路径运动 。
激活动画的方法有三种:单击时、之前和之后 , 单击时指只有单击了鼠标左键动画才会发生;之前指和上一个对象动画同时发生;之后指在上一个对象动画完成后才发生 。也就是说,“单击时”往往用于手动控制动画播放,“之前”往往用于多个对象同时动画,“之后”往往用于多个对象依次动画 。
动画播放的顺序是由“自定义动画列表”来决定的,当对象被添加了动画效果后,它就在“自定义动画列表”中占有一项,放映时,按照“自定义动画列表”自上而下依次播放对象动画 。
(1) 添加对象的“进入”动画
要为对象添加动画效果,首先选中该对象,然后打开“自定义动画”任务窗格,单击“添加效果”按钮,选择“进入”,出现动画效果列表,单击其中的一种动画效果,该对象对应的动画项就出现在了自定义动画列表中 。
“动画效果列表”仅列出了最近使用过的9种效果,单击“其他效果”,将弹出“添加进入效果”对话框,从中可以选择更多的效果 。
(2) 修改已添加的对象动画
当对象动画被添加后,动画行为按照默认设置进行,若要修改默认设置,单击“自定义动画列表”中相应的对象动画项目,可进行以下修改:
更改:原来的“添加效果”按钮变成了“更改” , 单击可以修改动画效果 。
删除:将该项从动画列表中删除,对象在放映时处于静止状态 。
开始:可选择“单击时”、“之前”、“之后” 。
方向:修改动画效果的放映方式 。
速度:修改动画效果的放映速度 。
调整对象动画的放映顺序:点击底部的“向上箭头”可向前移动 , “向下箭头”可向后移动 。
(3) 路径动画
对象的路径动画指对象能够沿着事先规定的路径运动,动作路径既可以采用系统内置 , 也可以使用线条工具绘制 。路径动画往往用于制作类似小鸟飞翔、抛物运动等复杂动画效果,在课件制作过程中经常用到 。
a.添加对象的路径动画
选中对象,点击“自定义动画”任务窗格中“添加效果”按钮,选择“动作路径”,出现动作路径列表,其中列出了8种曾经使用过的动作路径 , 若要使用其他的内置动作路径,单击“其他动作路径”进行选择,若要自己绘制路径,选择“绘制自定义路径”,可以绘制“直线”、“曲线”、“任意多边形”和“自由曲线”四种线条 。
当设置完毕后,该对象对应的动画项就出现在了自定义动画列表中,如果使用的是内置路经 , 幻灯片上随即出现该对象的路径线条 , 如果选择了“绘制自定义路径”,需要自己绘制路径 , 绘制方法与自选图形的线条工具的使用方法相同 。
b.修改路径
当对象被附加了路径动画后,其运动路径就出现在了幻灯片上,该路径有两个“三角”符号,绿色“三角”符表示运动的起点 , 红色带竖线“三角”符表示运动的终点 。
对象和路径可以分别选择,单击对象时,对象被选中 , 单击路径时,路经被选中 。当路径被选中时,如果是直线路径 , 可以直接拖动起点或终点来调整路径;如果是曲线或折线路径,需要右击路径,在右键菜单中选择“编辑顶点” , 顶点就会出现,这时拖动顶点 , 就可以调整路径的形状 。
默认情况下,在编辑状态移动对象时,与之关联的路径会随之移动,而移动路径时,对象却不会随之移动,这称作路径的“解除锁定”状态 。若希望对象和路径能够分别单独移动,需要在“自定义动画”任务窗格中将路径设置为“锁定” 。
11、 超链接和动作设置
二、在ppt中如何做动画效果
- 打开PPT , 点击顶部菜单的【动画】栏,可以看到菜单内容已转为动画设置功能 。

请点击输入图片描述
- 在PPT中,点击选中需要制作的元素,可以是文本框、图片、图形等等 , 选中后 , 该元素四周会出现边框,如下图 。

【如何制作ppt动画效果-在ppt中如何做动画效果】请点击输入图片描述
- 选中元素后 , 在菜单栏选中对应的动画效果,此时元素会出现数字 。
看到数字则表示已经设置动画了,而数字表示该元素的播放顺序 。
“1”表示第一个播放;“2”表示第二个播放 。
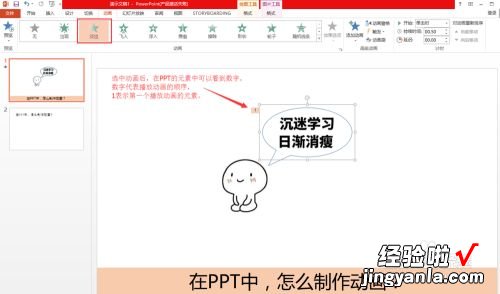
请点击输入图片描述
- 点击【添加动画】,可以选择更多的动画效果,包括进场动画、退场动画、强调动画 。
每个元素支持多种动画,,我们可以根据自己需求设置,甚至自己画动作路径 。

请点击输入图片描述
- 每个动画都有对应的属性,即菜单栏右侧的开始、持续时间、延迟等 。
我们可以设置每个动画的启动方式,动画的持续时间 , 延迟时间 。

请点击输入图片描述
- 点击菜单栏的【动画窗格】,右侧会出现动画窗格的侧边栏 , 可以更清晰的看到所有的动画元素,也可以直接拖拽排序 。
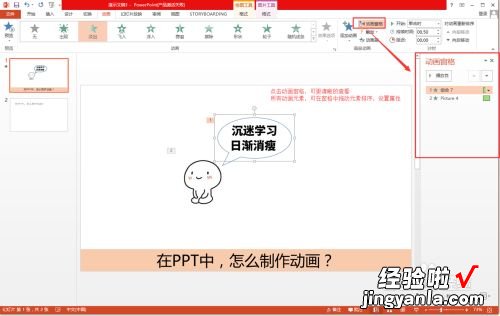
请点击输入图片描述
