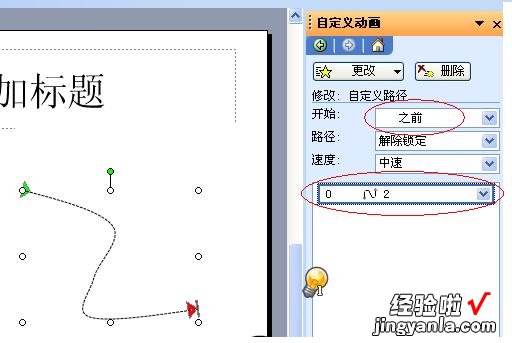ppt路径怎么设置-ppt动作路径的设置
经验直达:
- ppt路径怎么设置
- ppt动作路径的设置
一、ppt路径怎么设置
- 选中我们要设置动画路径的对象,然后选择红色箭头处的【动画】
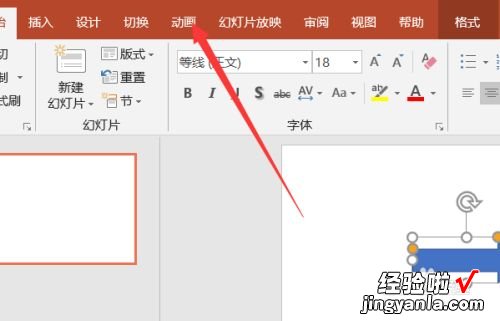
请点击输入图片描述
- 然后选择红儿箭头处的【添加动画】选项 。
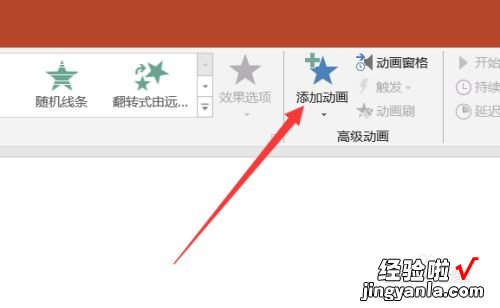
请点击输入图片描述
- 点击添加动画弹出一个下拉框,然后滑动滚动条到最底部 。
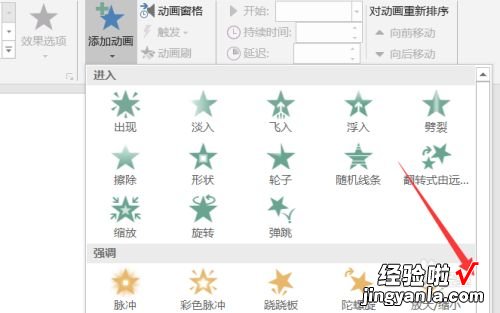
请点击输入图片描述
- 【ppt路径怎么设置-ppt动作路径的设置】这里就可以看到动作路径了,选择需要的即可,或者点击自定义路径
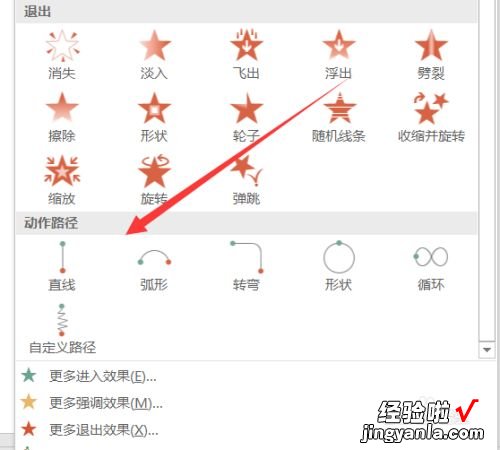
请点击输入图片描述
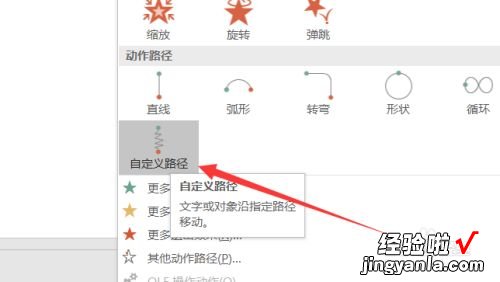
请点击输入图片描述
- 选择自定义路径之后,我们就可以在文档中绘制自己需要的路径了 。然后点击回车键就可以预览 。
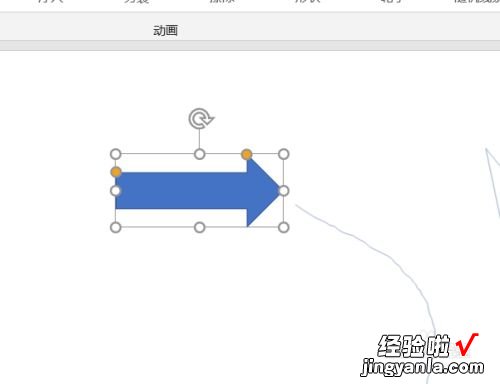
请点击输入图片描述
- 设置好之后,我们可以点击动画窗格或者其他选项进行路径的设置 。
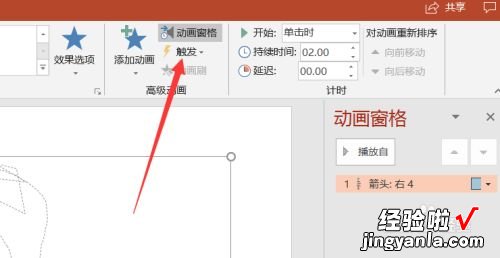
请点击输入图片描述
二、ppt动作路径的设置
1、在新建的幻灯片中插入一个对象,选中添加的对象 , 在右键菜单中选择“自定义动画”选项 。保持对象处于选中状态,单击“自定义动画”对话框中的“添加效果”按钮,在弹出菜单中选择“动作路径”子菜单下的“绘制自定义路径”选项,其下有“直线”、“曲线”、“任意多边形”和“自由曲线”四个子选项,如果选择了“曲线”子选项,鼠标放在幻灯片上将显示为“十”形状,单击鼠标可以设置曲线的各个顶点,绿色三角表示起点、红色三角表示终点 。
2、选择自定义的这个动作路径 , 在右边窗口的“开始”设置为“之前” 。这样,从无到有进入幻灯片按照设计的动作路径进入 。