经验直达:
- excel如何不改变列宽
- 如何让excel表格中的一列数据固定不变
- excel固定列不动如何设置
一、excel如何不改变列宽
Excel中不改变列宽、行宽就全部显示文字 , 具体方法(Excel 2010)有下面几种:
一、文本控制设置方法
【如何让excel表格中的一列数据固定不变 excel如何不改变列宽】1、自动换行是在不改变列宽的情况下显示全部文字,要是需要不改变列宽、行高 , 就可以选中单元格,右击选择【设置单元格格式】 。
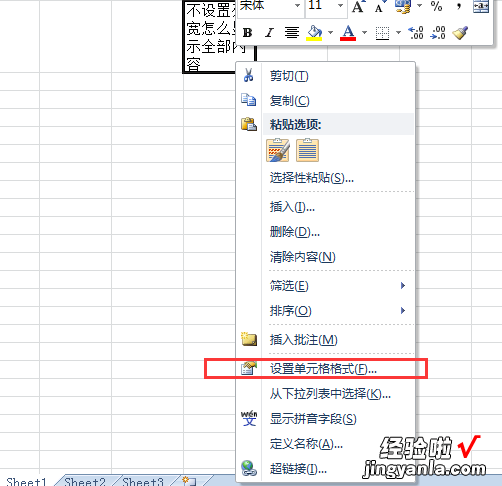
2、切换到“对齐”页面,将文本控制下的对勾全部取消,完成点击确定 。
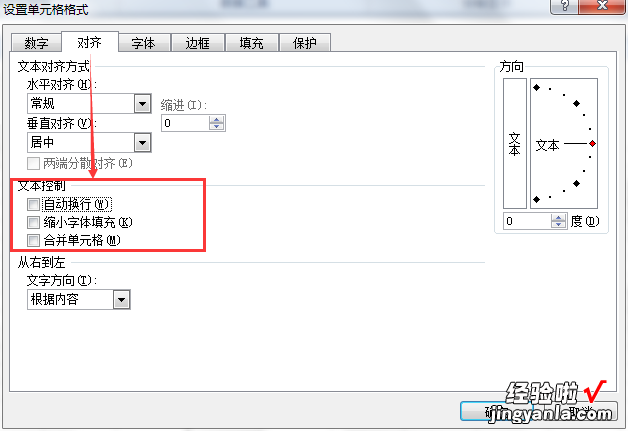
效果图:
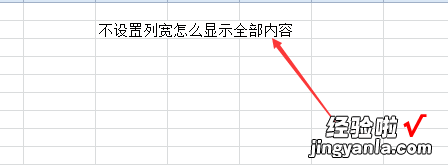
二、合并单元格
合并单元格是将文字的部分合并成为一个单元格 , 选中内容,点击开始菜单里面的【合并后居中】即可 。
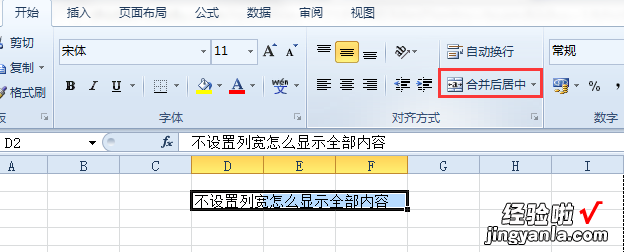
效果图:
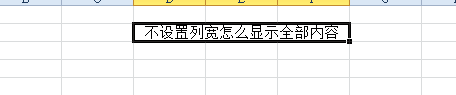
二、如何让excel表格中的一列数据固定不变
选择B4-选视图-冻结窗口-冻结拆分窗格 。
步骤如下:
1、打开EXCEL选择B4.

2、点击视图功能 。
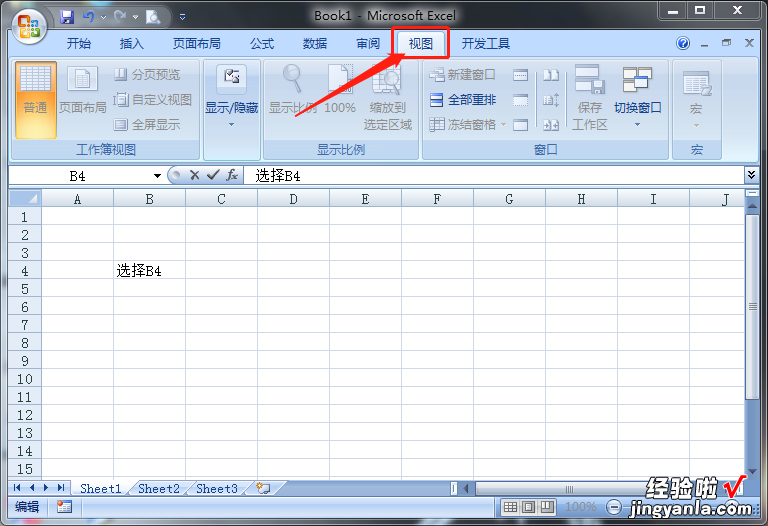
3、选择冻结窗格 。
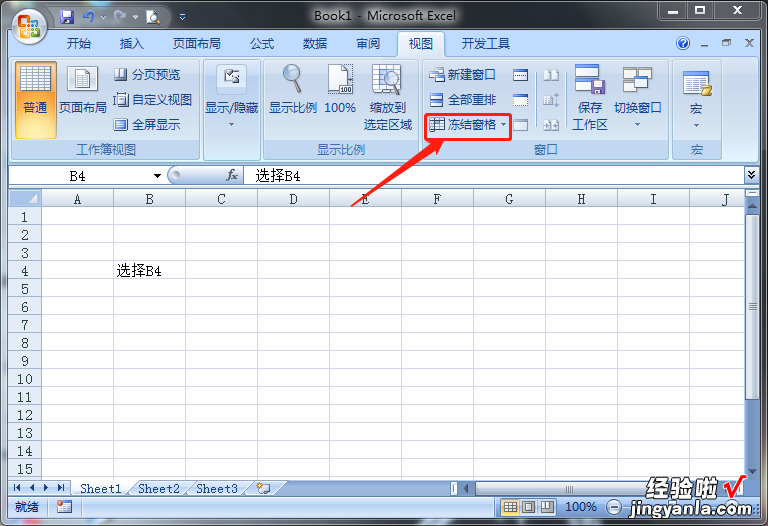
4、选择冻结拆分窗格 。
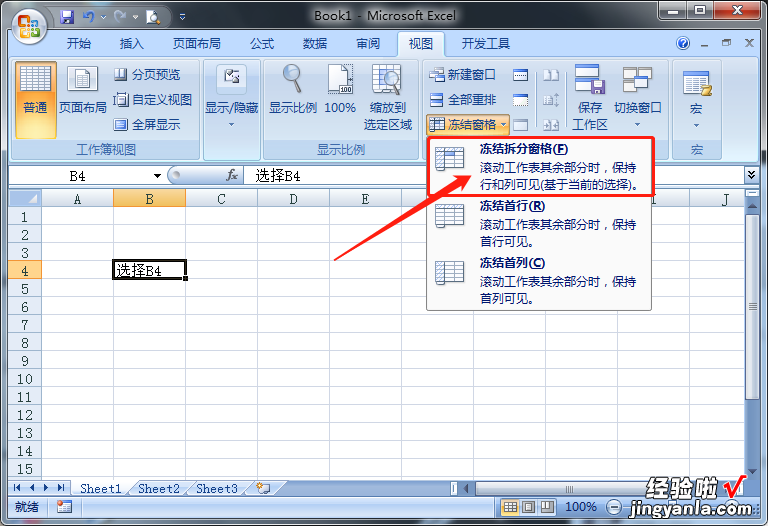
5、就冻结前三行和首列了 。
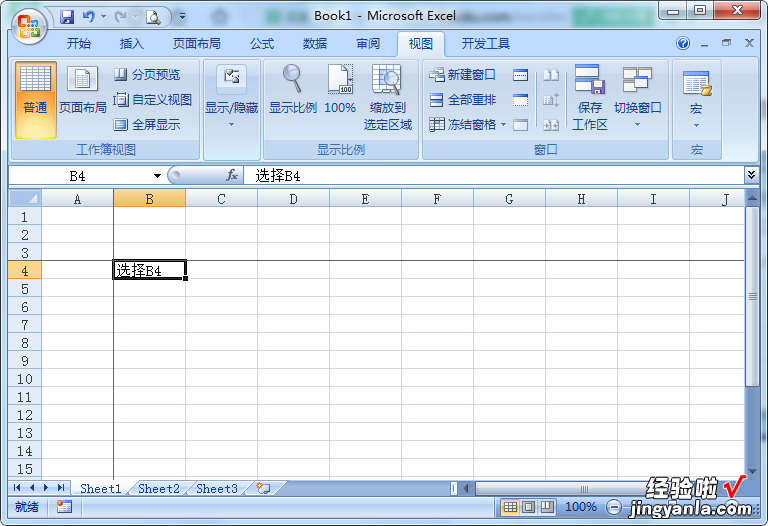
这样我们就学会了EXCEL如何冻结多行的操作了 , 其实这些操作比较简单我们只需要记住几个要点就可以了,如果我们要在EXCEL中冻结多行或者多列,我们只需要多选择一行或者一列然后冻结就好了,比如我们需要冻结从一到十行,那么我们就需要选择第十一行,然后按照上面的方法操作即可 。
三、excel固定列不动如何设置
Excel中经常需要把第一列固定位置,具体该如何固定第一列呢?下面是学习啦小编带来的关于excel表格第一列固定不动的教程,希望阅读过后对你有所启发!
excel表格第一列固定不动的教程
固定第一列步骤1:在讲述这个固定的教程操作,我们那自然需要在我们电脑上新创建一个excel表格,创建完成后,我们再点击打开 。
excel表格第一列固定不动的教程图1
固定第一列步骤2:然后,我们在打开这个测试的表格,先输入一些需要进行测试的内容,比如某一行或某一列内容 。
excel表格第一列固定不动的教程图2
固定第一列步骤3:接着,这里我们以固定该表格中的头部位置,这里我先把这个需要固定信的头部位置全部选取 。
excel表格第一列固定不动的教程图3
固定第一列步骤4:在我们把需要固定的位置选取好后,这时我们在表格窗口上方找到“视图”这一选项,且点击它 。
excel表格第一列固定不动的教程图4
固定第一列步骤5:接着,我们在点击打开视图后 , 这时我们可看到“冻结窗口”选项就在它选项下方,这里我们点击”冻结窗口” 。
excel表格第一列固定不动的教程图5
固定第一列步骤6:在点击该选项后,我们这时便可发现该表格头部就被固定了,这里我们可以通过滑动表格的方式进行查看和测试 。同理,如果我们要取消,只需选中该区域并点击“取消冻结”即可 。
