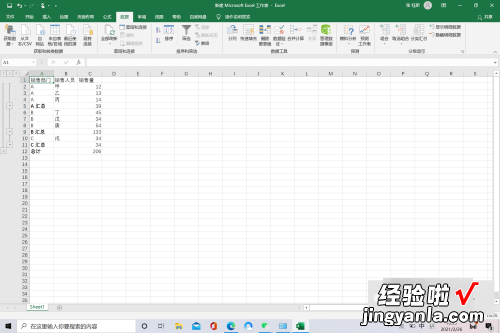经验直达:
- excel如何按照部门进行汇总
- excel分类汇总怎么操作步骤
一、excel如何按照部门进行汇总
按照部门汇总步骤1:打开一张工资表,选中工作表中的数据,标题就不要选了,在【数据】选项卡中的【排序】 。
按照部门汇总步骤2:在排序对话框中设置【主要关键字】为【部门】,次序【升序】,升序是从小到大,降序是从大到小,汉字是以拼音的第一个字母排的 , A---Z是升序 , Z--A是降序 。
按照部门汇总步骤3:排序完成后,就可以进行汇总了,【数据】-【分类汇总】 。
按照部门汇总步骤4:在弹出的对话框中【分类字段】选(部门),汇总方式这里选择求和,【汇总项】就可以根据自己的需要去选择了 。
按照部门汇总步骤5:确定之后各部门就汇总出来了 。
按照部门汇总步骤6:如果只显示汇总后的,只要点击一下左上方的数字2,就可以了 。这样就完成了汇总项 。
二、excel分类汇总怎么操作步骤
如下:
工具/原料:华为MateBook 14、Windows 10、office2019、Microsoft Excel
1、新建excel,建立空白工作簿 。
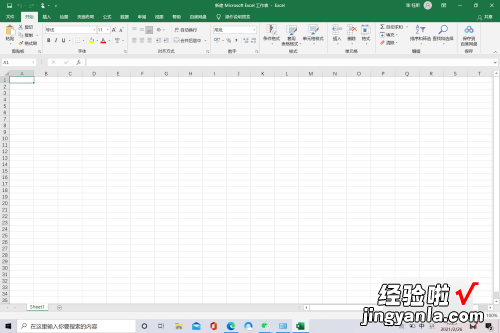
【excel分类汇总怎么操作步骤 excel如何按照部门进行汇总】2、录入需要分类的数据,注意分类排序 。
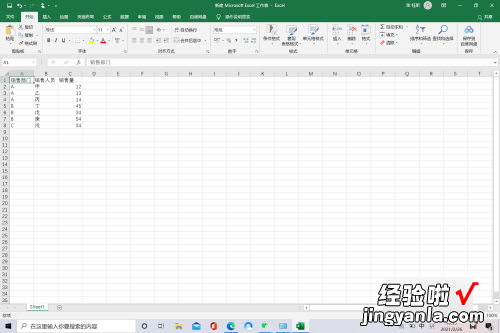
3、光标置于“数据”以及“分类汇总”功能并点击 。
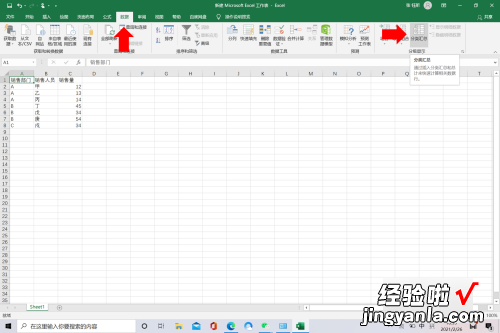
4、在打开的窗口中,分类字段选择销售部门,汇总方式选择求和,汇总选项选择销售量,另外两项默认 , 点击确定 。
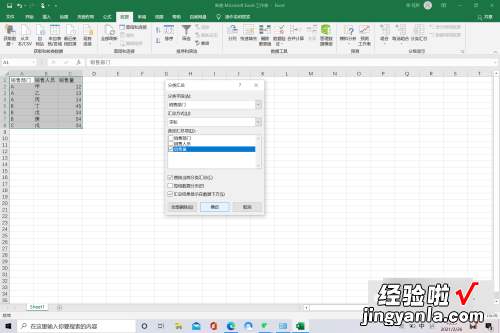
5、这样便实现了按销售部门分类汇总 。点击左边的分级按钮 , 可以查看不同级别的汇总结果 。