Excel自动计算累计销售金额-excel自动计算累计销售金额
我是【桃大喵学习记】,点击右上方“关注”,每天为你分享职场办公软件使用技巧干货!想必大家在职场工作当中,常常遇到领导对你说,把这个销售数据统计一下 , 比如说我们需要根据每天的销售金额统计总的累计销售金额,如果每天手动计算效率就太低了 。其实在WPS中可以通过公式轻松实现自动计算累计销售金额,金额为空时不计算,掌握方法会快速提高我们的工作效率 。
操作方法:
1、首先打开Excel表格 , 在累计销售额第一个单元格中 , 输入公式=IF(C4="","",SUM($C$4:C4)) , 然后点击回车,如下图
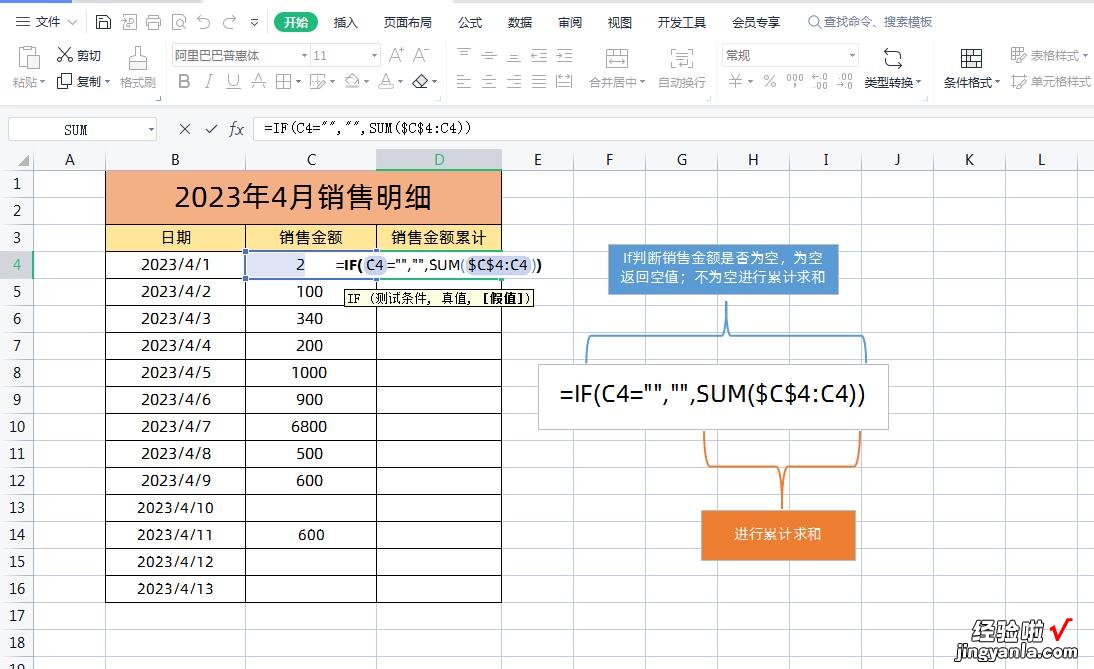
2、然后再单击D3单元格 , 鼠标指针放置所在单元格右下角,呈现黑色十字时双击向下填充 , 就可以自动计算累计销售金额了 。
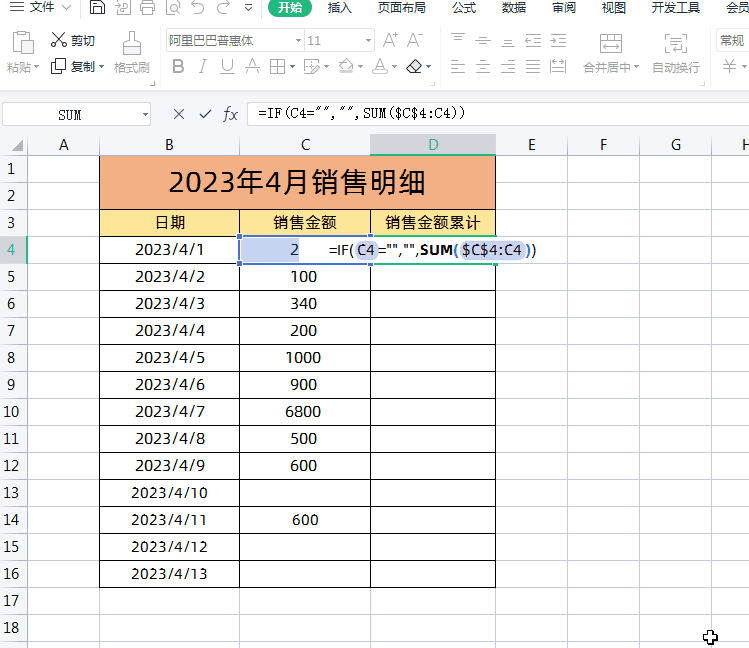
4、这样当前面的销售金额为空时,后面就可以自动计算累计销售金额了,如下图所示

公式解释:
公式=IF(C4="","",SUM($C$4:C4))①首先使用IF函数判断前面的C4销售金额是否为空 , 为空的话不计算;否则进行求和计算
②求和公式SUM($C$4:C4)参数中第一个C$4表示的是从2023-4-1的销量金额开始累积求和,就是选中C4单元格后按一次F4键,进行绝对引用,这样就能保持从第4行开始(也就是从2023-4-1的销量金额开始)累积求和,接下来需要累积求和再输入冒号:然后输入C4即可
【Excel自动计算累计销售金额-excel自动计算累计销售金额】以上是【桃大喵学习记】今天的干货分享~觉得内容对你有帮助,记得顺手点个赞哟~ 。我会经常分享职场办公软件使用技巧干货!大家有什么问题欢迎留言关注噢~
