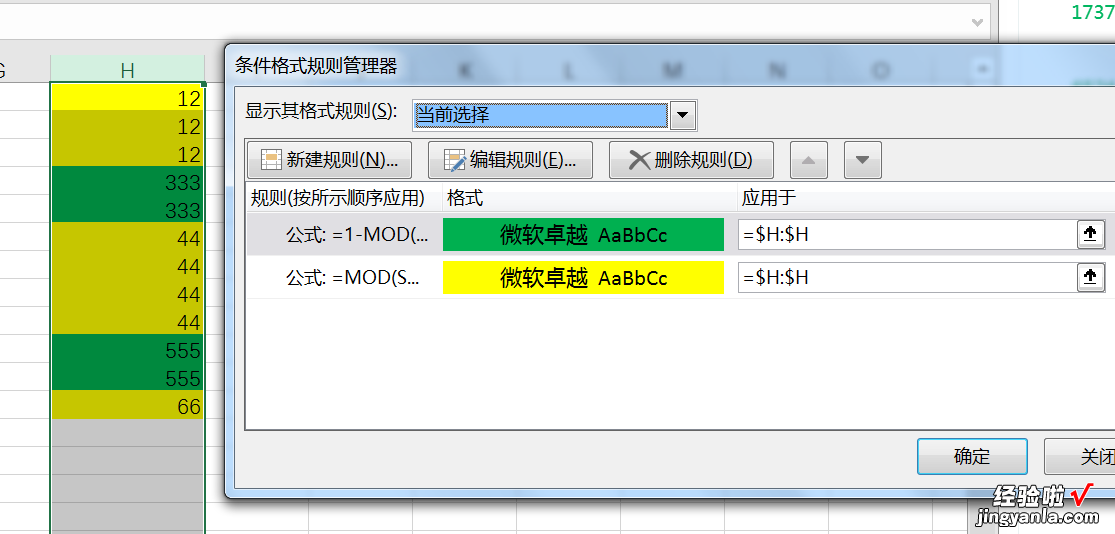excel如何分级显示 excel表如何分颜色显示
经验直达:
- excel表如何分颜色显示
- excel如何分级显示
- excel中如何用交替颜色分类
一、excel表如何分颜色显示
excel如何让不同类型数据用不同颜色显示
1.打开“工资表”工作簿,选中“工资总额”所在列,执行“格式→条件格式”命令,打开“条件格式”对话框 。单击第二个方框右侧的下拉按钮,选中“大于或等于”选项,在后面的方框中输入数值“2000” 。单击“格式”按钮,打开“单元格格式”对话框,将“字体”的“颜色”设置为“红色” 。
2.按“添加”按钮,并仿照上面的操作设置好其它条件(大于等于1500 , 字体设置为“蓝色”;小于1000,字体设置为“棕色”) 。
3.设置完成后,按下“确定”按钮 。看看工资表吧,工资总额的数据是不是按你的要求以不同颜色显示出来了
二、excel如何分级显示
excel分级显示的方法步骤,具体如下:
电脑:MacBook
系统:OSX10.9
软件:Excel2010
1、打开Excel表格 。
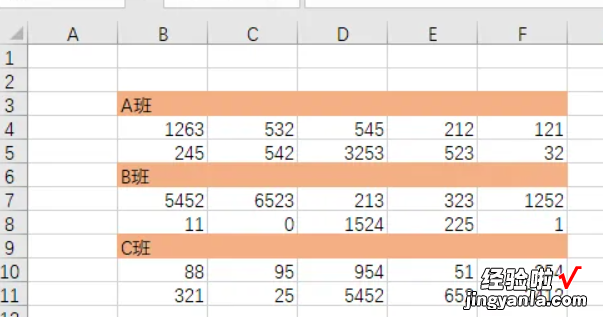
2、打开Excel表格后,选中要分级的数据 , 点击工具栏中的数据 。
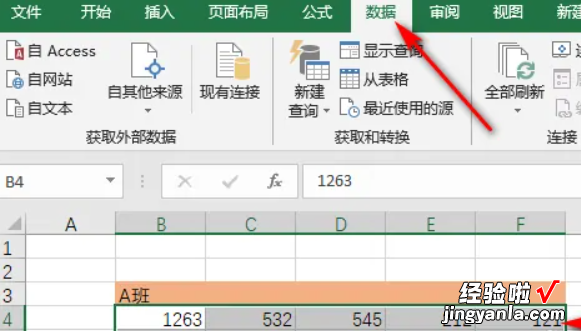
3、进入数据页面后 , 点击工具栏中的组合 。
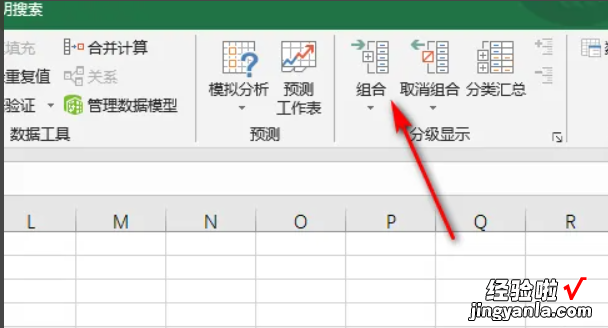
4、点击组合后,选择行组合 。
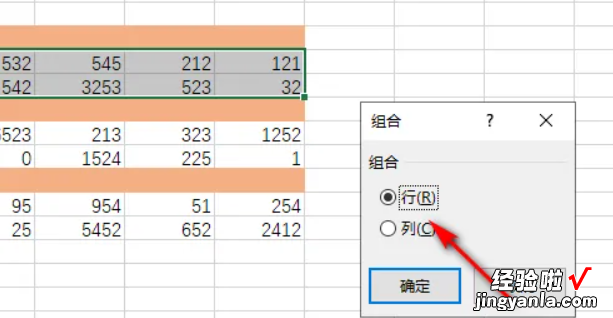
5、然后把其他级别的也都进行组合,就可以分级显示了 。
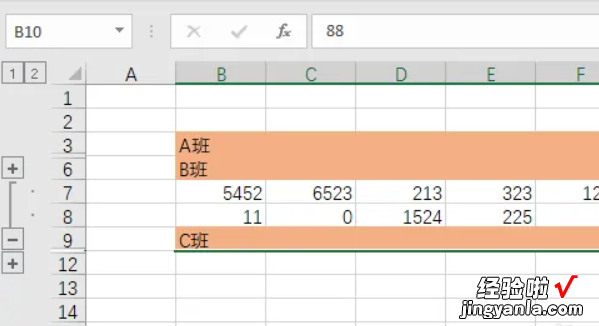
表格的便捷性:
1、数据找不同,只需要全选后按Ctrl 右滑线,一秒找出 。
【excel如何分级显示 excel表如何分颜色显示】2、数据拆分 , 数据拆分只需要在第一排手动拆分好,在第二排按CTRL E 。
3、快速求和只需要选中求和区域,按alt 等于号 。
4、美化表格,只需要按Ctrl T,点击确定完成 。
5、快速生成图表只需要选中相关的数据内容,然后按ALT f1就可以完成 。
6、打开Excel需要变为数字格式的工作表,选中需要添加符号的区域 , 同时按住Ctrl Shift 1即可完成 。
7、打开Excel需要添加人民币符号的工作表,选中需要添加符号的区域 , 同时按住Ctrl Shift 4即可添加成功,十分方便使用 。
三、excel中如何用交替颜色分类
你截图也不带行号和列号,只能任我假设了 。
假如变色数据在H列,且从第一行开始,选中H列,条件格式自定义公式1为:
=MOD(SUM(IF(MATCH(H$1:H1,H$1:H1,0)=ROW(H$1:H1),1,0)),2)
颜色设为黄色,同理,再设置一个自定义公式2为:=1-MOD(SUM(IF(MATCH(H$1:H1,H$1:H1,0)=ROW(H$1:H1),1,0)),2)
颜色设置绿色 , 确定即可 。
注意,一般确认后 , 系统会自动添加引号,回过头来再修改一下就好了 。