我们常常借助Word撰写文章,我们有时候需要在文章中打勾,这样可以提升文章的表达效果,加深阅读者的印象 。那么Word文档该怎么打勾呢?小编收集到了六种打勾的方法,有需要的小伙伴要认真学习下面的方法哦 。

一、插入符号
在Word的“插入”界面中,点击“符号”图标,接着点击“其他符号” 。然后在“符号”界面中选择“子集”为“数学运算符”,然后选中 “√”点击“确定”就可以了 。

二、替换字体
在“开始”界面中输入“R”,然后在字体中将字体修改为“wingdings 2”,就可以了 。文档中的“R”会直接变成一个方框中打勾的符号 。

三、直接输入
直接在Word中输入“dui”,然后点击对应结果栏中的“√”就可以了 。
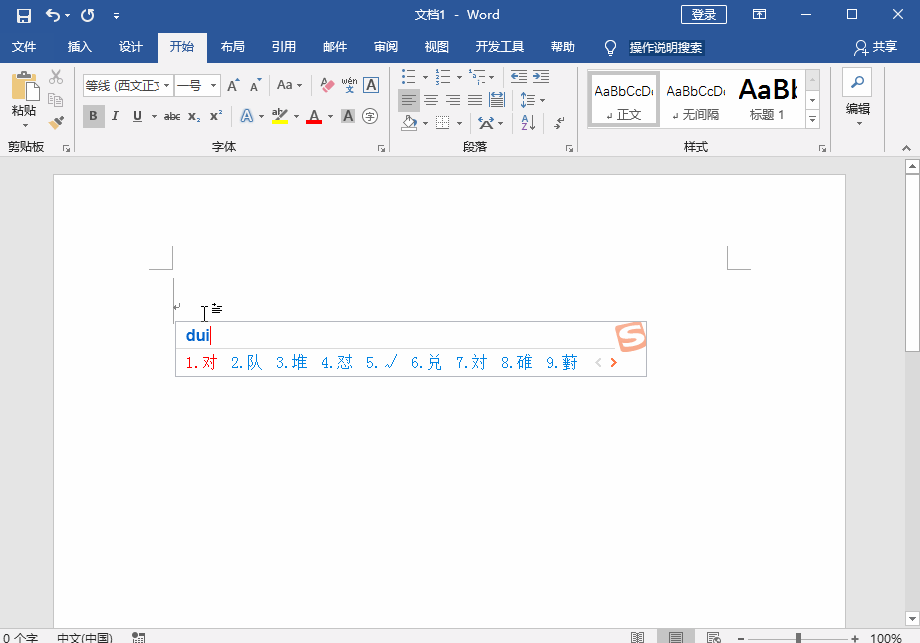
四、借助快捷键
在Word中输入“2611”,然后点击键盘上的“AltX”就可以了 。页面中会出现一个方框打勾的符号 。
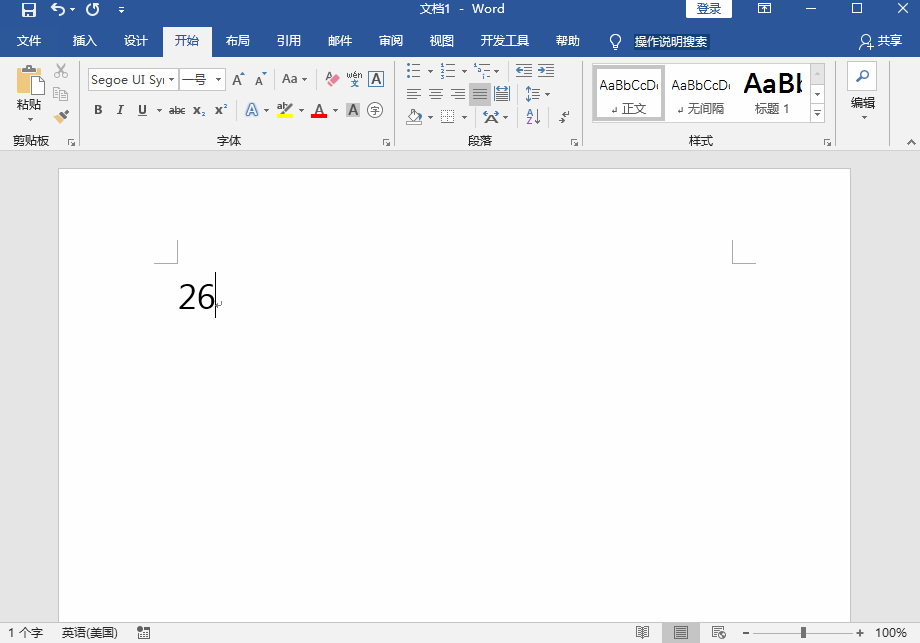
五、利用快捷键
【word文档怎么打钩符号 Word文档怎么打勾】在Word文档界面中 , 按住键盘上的“Alt”键,然后在小键盘上 , 点击“9745” 。然后点击“回车”键就可以了 。文档中就会出现一个方框打勾的符号了 。
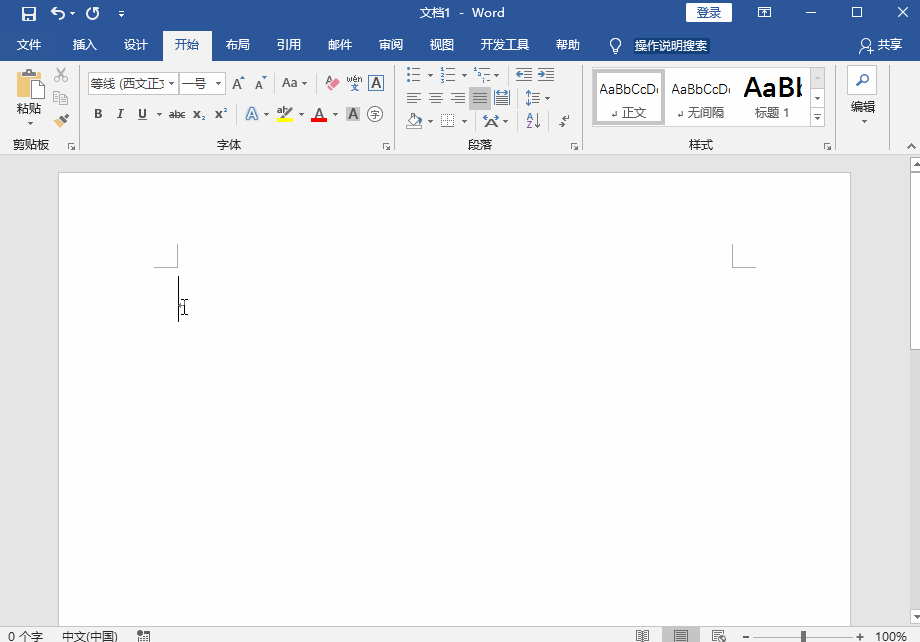
六、利用输入法工具
我们使用搜狗输入法给大家做演示 。点击“键盘”图标 。然后点击输入方式中的 “特殊符号” 。在“特殊符号”界面中点击“√”就可以了 。
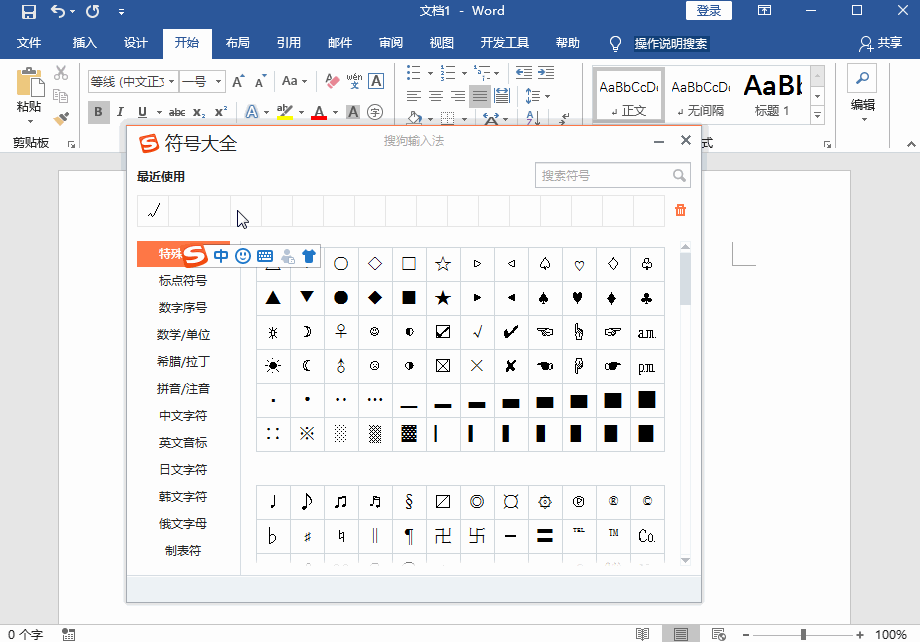
以上就是给Word文档打勾的方法 , 是不是很简单?记得点击收藏哦,以后会用得到的 。
