【word怎么编辑不同页脚 怎样在word中设置每页不同的页眉页脚】在word中设置每页不同的页眉页脚使我们常用到的操作,那你知道怎么在特定页插入页眉吗?
操作方法
01我们来看一般插入页眉和页脚的方法:点击「插入」,打开「页眉」或者「页脚」,然后选择对应的格式就可以进行编辑了 。
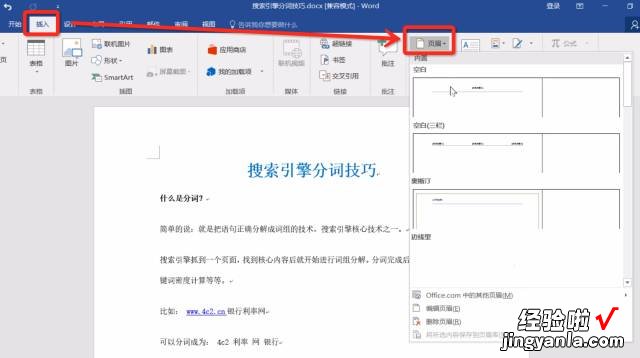
02我们在页眉或者页脚处输入文字就搞定了 。或者我们也可以不用插入,直接双击页眉或者页脚的地方输入文字也可以实现页眉和页脚的插入 。但是这样的添加方法是在所有的页面都添加了,即使设置也只可以设置为从多少页开始添加页眉或页脚 。
03我们来看如何给特定页添加不一样的页眉或页脚:首先我们将代表输入状态的指针放置在特定页的最开始的位置 。
04然后我们点击「布局」,展开「分隔符」,选择「下一页」,这个时候我们就将特定页和上面的部分分开了 。
05接着就是添加页眉,我们双击页眉的位置,这个时候顶部出现了页眉的「设计」功能栏 。我们再看到页眉的右下角有一个「与上一节相同」的提示,接着我们点击「设计」的「链接到前一条页眉」,不选这一项,然后我们看到「与上一节相同」的提示就没有了 。
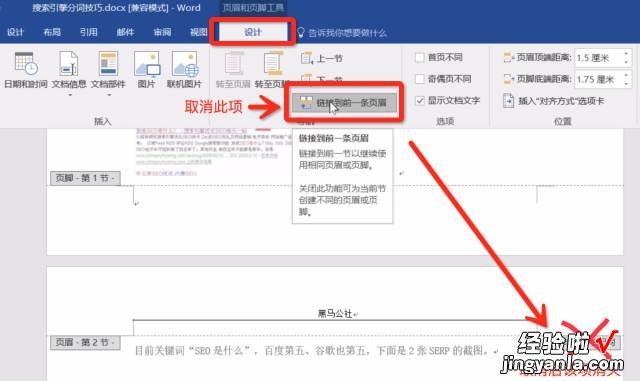
06然后你就任意的修改你的页眉吧 。
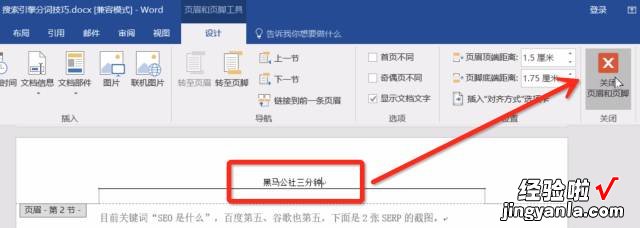
07这个时候我们就发现我们这个特定页的页眉已经和前面的不一样了 。但是后面的页眉和这一页是一样的,如果我们要修改后面的,就重复上面的步骤就好了 。
