众所周知,Excel提供了强大的数据处理功能,数据排序更不在话下 。不过,word作为Excel的兄弟,它的数据排序功能也不逊色于Excel 。
现在我们一起看看word是如何完成数据的排序 。
举栗子:
如下图,为word文档中的一份表格 。
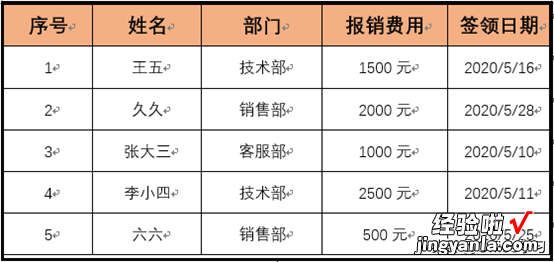
一、Word数据简单排序
现准备将以上表格中的数据按签领日期进行升序排序操作步骤:
1、选中word文档中的表格,点击【表格工具】选项卡的【布局】选项—【排序】;
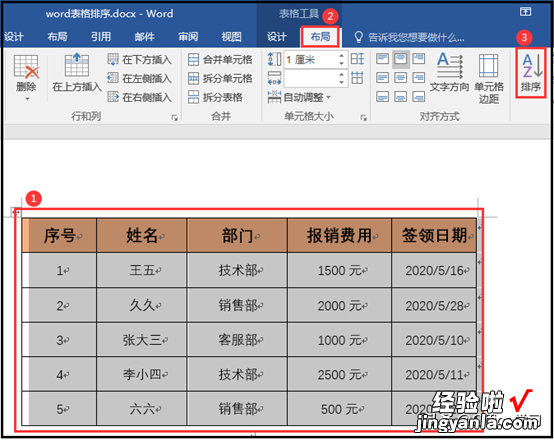
2、在打开的【排序】对话框中,【主要关键字】选择“签领日期”,【类型】选择“日期”,选择排序方式为【升序】,然后点击【确定】 。
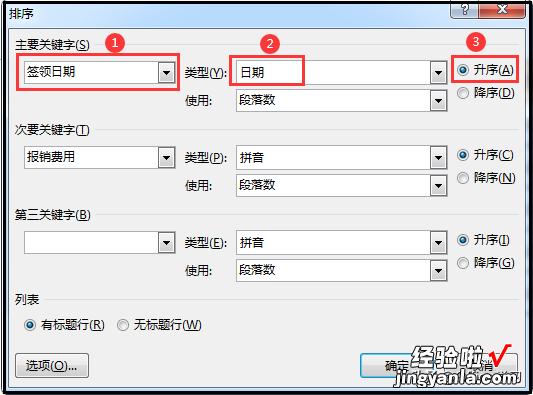
这时,表格的数据就完成了按签领日期的排序,如下图所示,即签领日期按照先后顺序排序 。
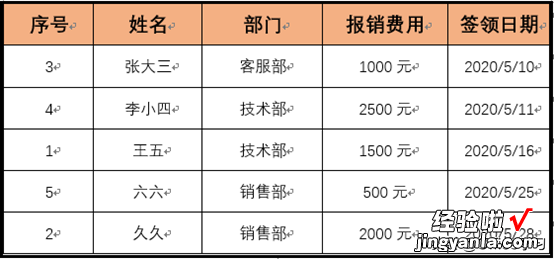
二、Word按多个关键字排序
在刚才Word的排序对话框里,我们会看到除了【主要关键字】之外,还有【次要关键字】,以及【第三关键字】 。也就是说,如果我们需要,也可以按照最多三个字段依次进行排序哦 。例如,想要将表格里部门相同的数据排列在一起,当部门相同时 , 再对报销费用进行升序排序 。
那么在【排序】对话框里 , 需要将职位做为【主要关键字】,将【报销费用】做为次要关键字,进行升序排序 。如下图所示:
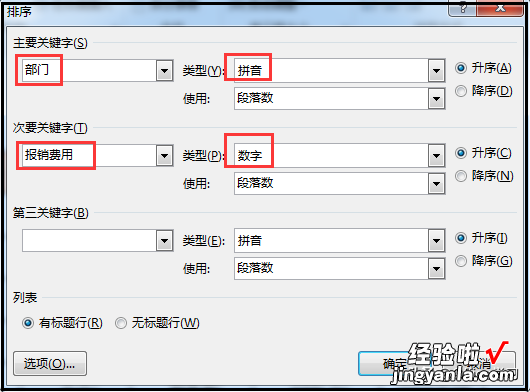
排序后的效果,如下:
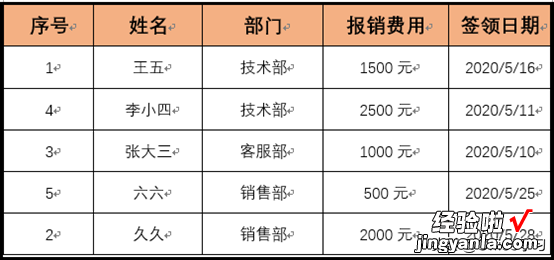
总结:
【word设置表格怎么排列 看看word如何实现表格数据排序】1、Word表格数据支持按照笔划、数字、拼音、日期进行排序 。
2、Word表格数据排序最多可以设置3个关键字,即以第一个关键字为依据来进行排序,当相同时再以次要、第三关键字来进行排序 。
#学浪计划# #word#
