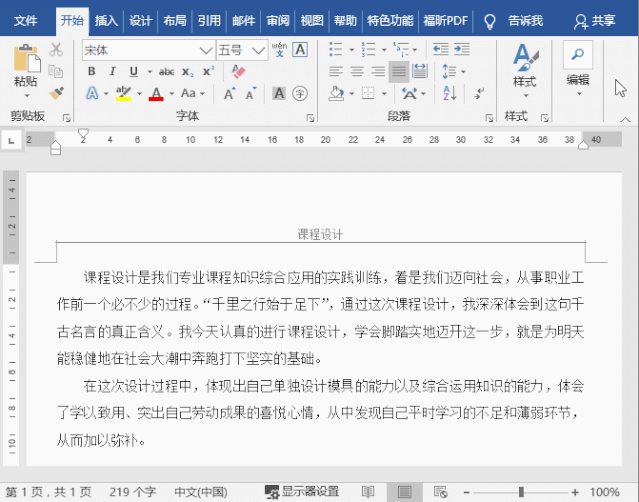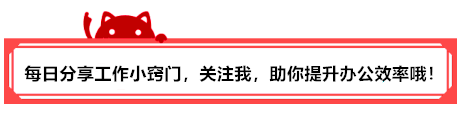
常用Word的人都知道,Word里面有一个很麻烦 , 但又不得不掌握的功能—页眉 。
因此,今天我们就来讲一讲页眉 。
01、什么是页眉呢?
页眉位于文档中每个页面的顶部 , 常用于显示文档的附加信息 , 例如,文档标题、公司标志、时间或文件名等 。
02、如何插入常见页眉
点击【插入】选项卡,选择【页眉】,点击【页眉】下方的小三角,选择需要的页眉的样式插入即可 。
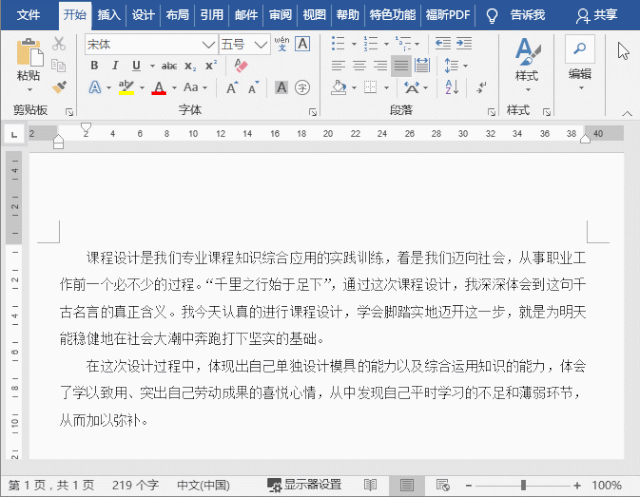
03如何插入特殊样式的页眉
插入页眉非常简单,但是,在写论文或报告的过程中,可以会对页眉有如下的特殊要求:
例1:页眉文字下方不需要横线,如下图所示 。
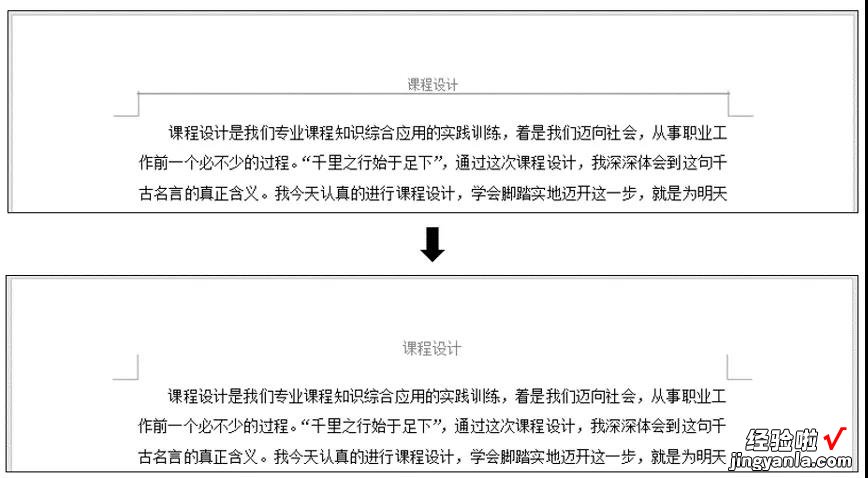
例2:为页眉设置双线或者框线,如下图所示 。
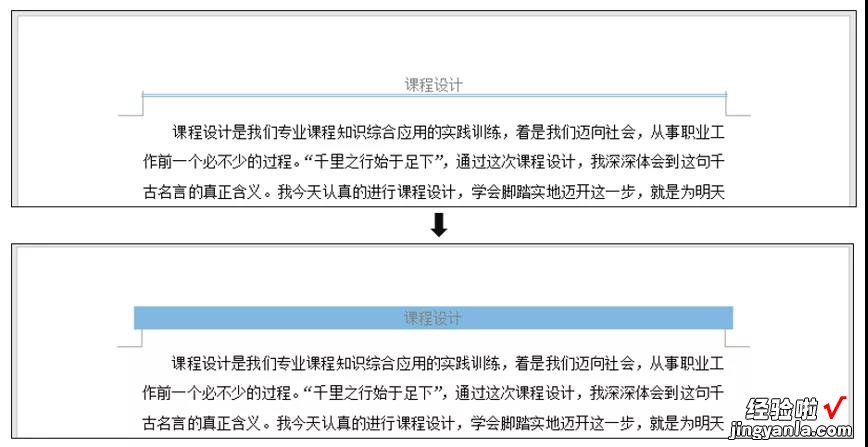
例3:页眉线和页眉的位置调整,如下图红色标记所示 。
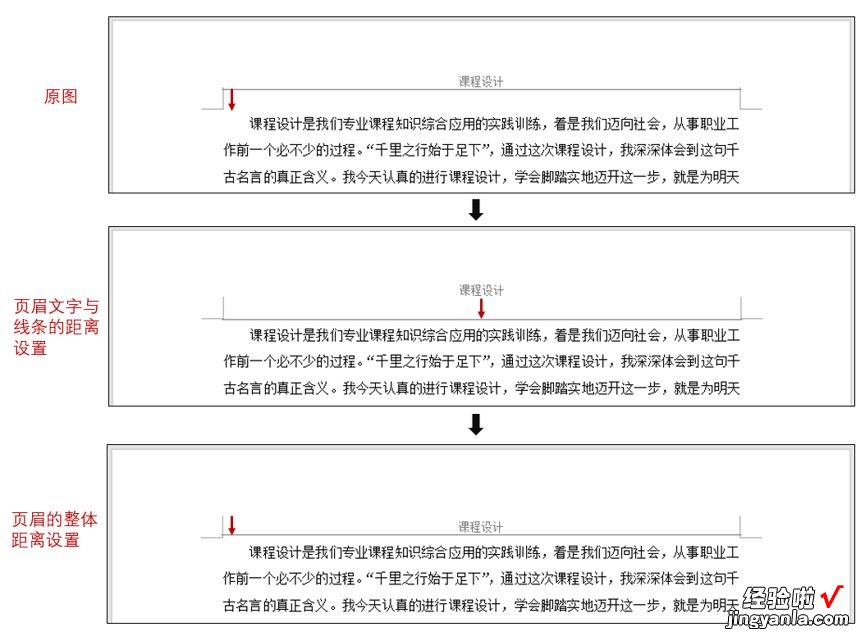
上面几种情况,都是我们页眉设置过程中常见的问题 。那么,该怎么设置呢?
其实很简单,掌握正确的设置方法,就可以轻松搞定了 。
1. 页眉文字下方不需要横线
默认情况下,添加页眉后,页眉文字下方会自动添加一根横线 , 大多数时候,我们都不需要这根横线 , 那么,可以将其删除 。
在页眉处双击鼠标 , 进入页眉编辑状态,按下Ctrl Shift N快捷键即可,如下图所示 。
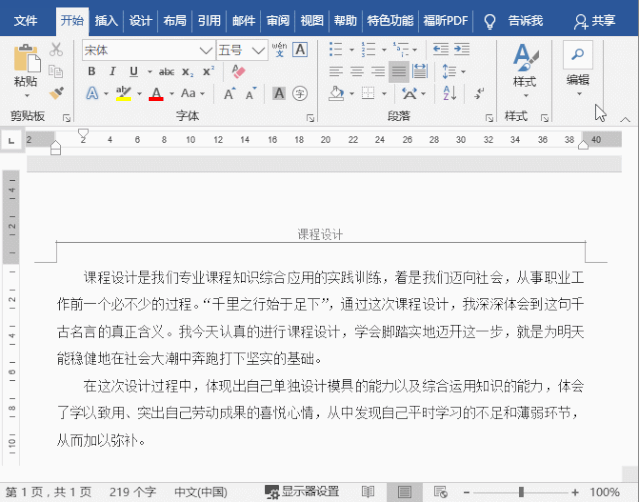
2.为页眉设置双线或者框线
在一些特殊文档中,有时为了美化页眉 , 会要求对页眉线条进行设置,比如,为页眉设置双线或者框线效果 , 这种效果怎么实现呢?
(1)为页眉设置双线
双击进入页眉编辑状态,选中页眉处文字内容,然后点击【设计】-【页面背景】-【页面边框】 , 在“边框和底纹”对话框中,选择“边框”选项卡,样式选中双线,在预览中去掉“上边、左边、右边”的线,应用于选中“段落”,然后点击“确定”按钮即可,如下图所示 。

(2)为页眉设置框线
页眉设置框线的方法与双线类似,同样打开“边框和底纹”对话框 , 选择“底纹”选项卡,选择填充颜色,然后点击“确定”按钮即可,如下图所示 。
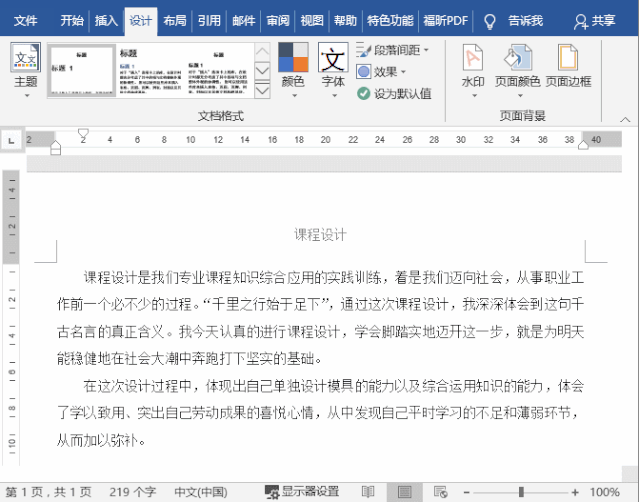
3. 页眉位置调整
【word表页眉怎么设置 Word页眉这样设置】Word中 , 页眉的位置是可以根据情况进行调整移动,分别可以对页眉横线位置进行调整,以及对整个页眉位置进行调整 。
(1)页眉横线位置调整
双击页眉进入编辑状态,选中文字,然后点击【开始】-【段落】组的“行和段落间距”按钮,在弹出的菜单中选择合适的数值即可,如下图所示 。
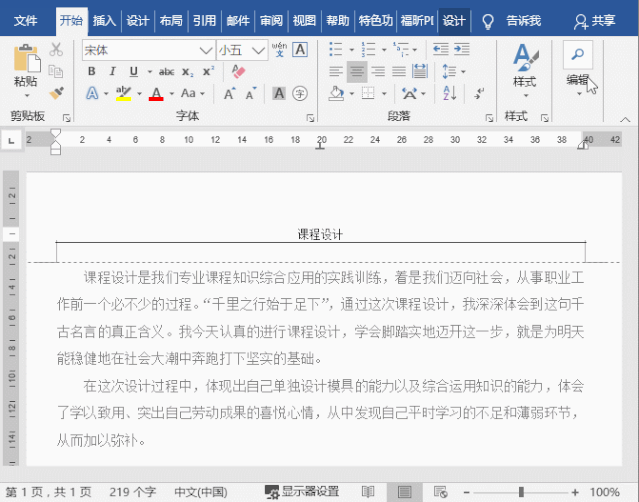
(2)页眉整体位置调整
双击页眉进入编辑状态,点击【设计】-【位置】按钮,在【页眉顶端距离】数值框中输入相应的数值即可调整页眉整体位置,如下图所示 。