经验直达:
- excel表格怎么设置选项内容
- excel表格如何设置选项内容
- excel怎么设置选项
一、excel表格怎么设置选项内容
在WPS Office 2019软件中 , 可以通过在数据界面,在下拉列表那里,输入选项内容,就可以完成设置实现 。
操作设备:戴尔电脑 。
【excel表格如何设置选项内容 excel表格怎么设置选项内容】操作系统:win10.
操作软件:WPS Office 2019.
1、首先在打开的表格中,点击上面的【数据】 。
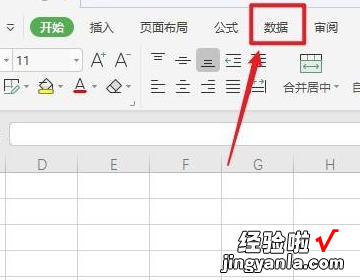
2、然后点击上面的【下拉列表】 。
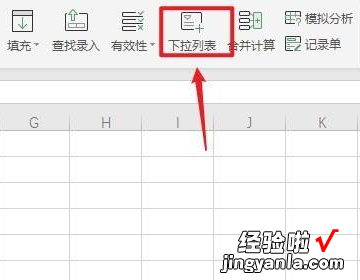
3、接着在打开的窗口中,输入需要下拉的文字 。点击右下角的【确定】 。
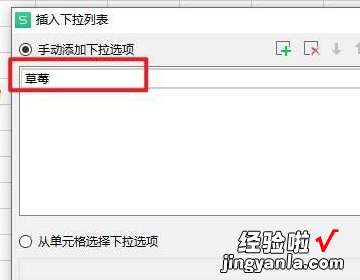
4、然后在单元格右边点击【倒三角形】 。
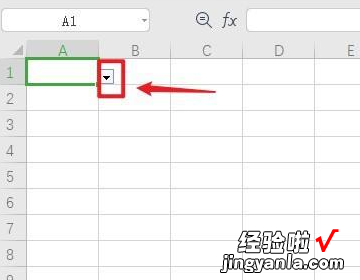
5、这时可以看到,弹出白色框 , 表格选项的内容设置完成 。

二、excel表格如何设置选项内容
excel表格设置选项内容具体步骤如下:
机型:联想天逸510S
系统:Windows10
软件:Excel2013
1、首先要打开excel表格,然后在表格上面点击鼠标左键选中要添加下拉菜单的单元格 。
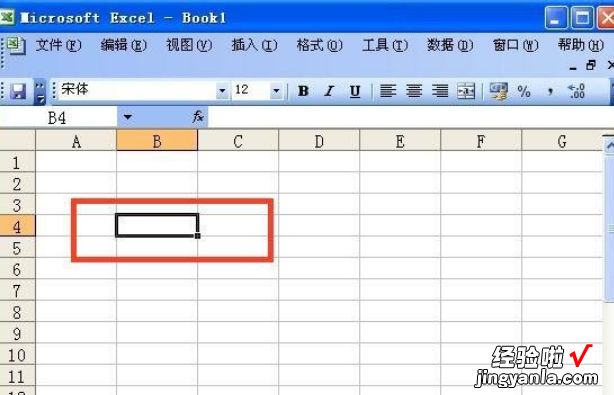
2、选中单元格以后,在窗口上面的菜单栏点击数据 。

3、点击数据以后出现下拉菜单,在下拉菜单上面点击有效性 。
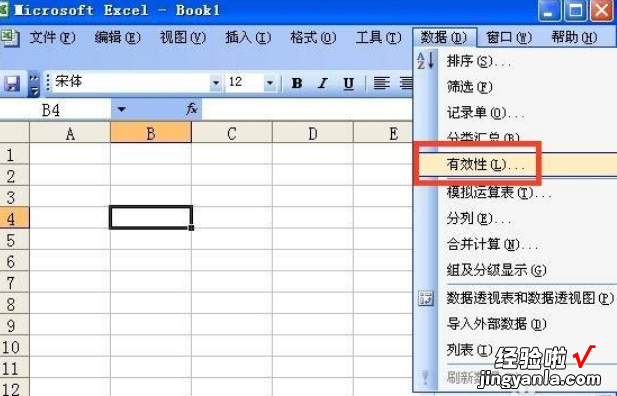
4、点击有效性以后出现数据有效性窗口,再有效性窗口上面点击设置 。
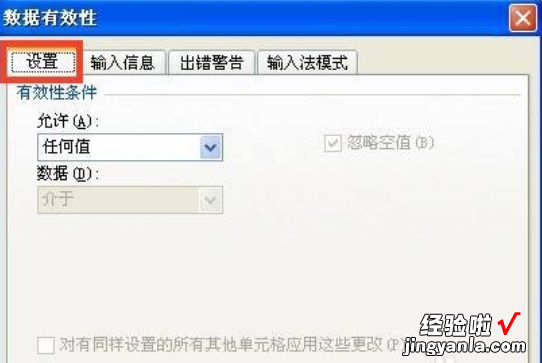
5、点击设置以后,在允许栏点击右边的下拉箭头选择序列 。
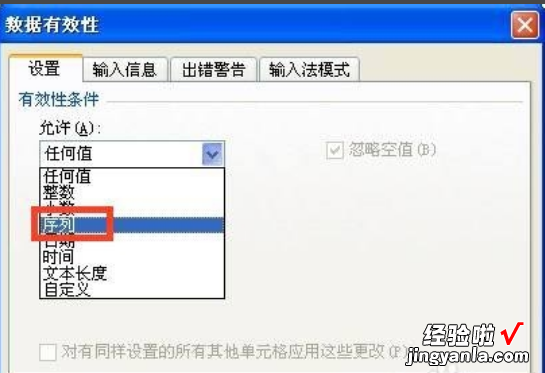
6、在来源栏里面输入下拉菜单的内容,如:上面、中间、下面 , 中间要用逗号隔开,输入逗号的时候一定要在英文状态下输入,输入来源后点击确定 。
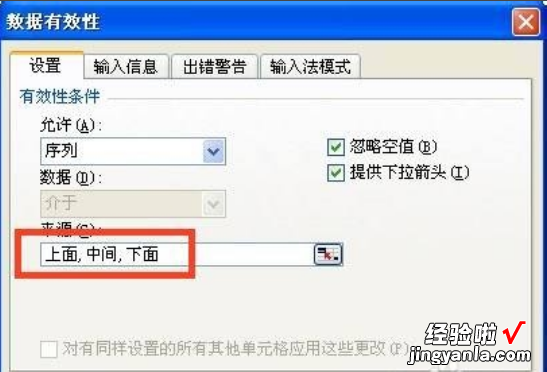
7、这样下拉菜单添加成功了 , 点击下拉箭头就可以看到菜单上面的内容了 。
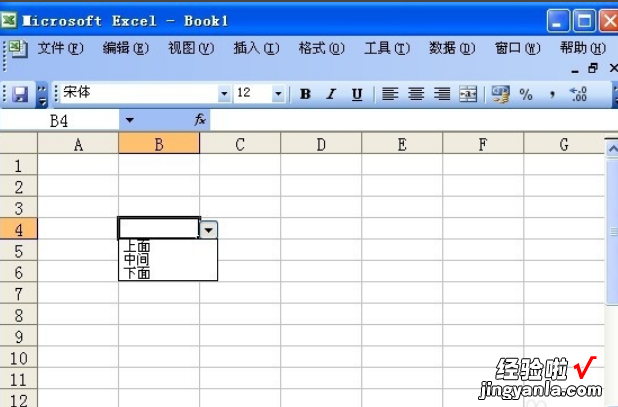
三、excel怎么设置选项
如果您想在Excel表格中设置多个选项,可以使用数据验证功能来实现 。以下是设置多个选项的步骤:
1. 打开Excel并选择要设置选项的单元格或单元格范围 。
2. 在Excel菜单栏中选择"数据"选项卡 。
3. 在数据工具组中,点击"数据验证"按钮 。这将打开数据验证对话框 。
4. 在数据验证对话框的"设置"选项卡中,选择"列表"作为验证条件 。
5. 在"来源"框中输入您希望的选项列表 , 每个选项用逗号分隔 。例如:"选项1, 选项2, 选项3" 。
6. 如果您希望在选择时只能从列表中选择,而不允许手动输入其他值 , 则可以勾选"忽略空值"选项 。
7. 点击"确定"按钮应用数据验证 。
现在,您的Excel表格中的指定单元格或单元格范围将只允许从提供的选项列表中选择值 。用户将能够通过下拉列表选择其中一个选项 。
请注意 , 这种方法适用于单个单元格或连续的单元格范围 。如果您希望对整列或整个表格设置多个选项,可以选择相应的单元格范围并按照上述步骤进行操作 。
希望这对您有所帮助!如有其他疑问,请随时提问 。
