经验直达:
- 怎样在ppt中添加音乐和视频
- ppt制作中怎样在视频中添加音乐
一、怎样在ppt中添加音乐和视频
方法一:利用控件插入法
1.调出工具箱 。操作步骤:启动powerpoint,从主菜单中选择—视图—工具栏—控件工具箱 。
2.在控件工具箱中选择“其他控件”,这时会列出电脑中安装的Active X控件,找到Shockwave Flash Object控件 。
3.这时,鼠标变成“+”,在幻灯片中需要插入flash动画的地方画出一个框 。
4.在框中点击鼠标右键,点击属性,如图4,然后出现Shockwave Flash Object属性设置栏 。
5.左键双击“自定义”,在弹出的对话框中,在影片URL(M)后的输入栏中,填上要插入的swf档案的路径和文件名,当然 , 直接读取网上的swf文件也是可以的 。
注意:在填写影片URL时需填写上文件的后缀名.swf 。另外选中“嵌入影片” , 即将flash动画包含到ppt文件中 , 复制ppt的同时不需复制动画文件,当将该ppt复制或移动到其他计算机使用时仍能正常显示flash 。若未选“嵌入影片”,则需将动画文件和ppt文件同时复制 , 并且修改影片URL路径,否则在动画位置上将会出现白框 , 动画显示不正常 。笔者建议选择“嵌入影片” 。若计算机上未安装flash播放器也能正常运行 。保存浏览即可 。
优点:
1)无需安装flash播放器; 2)在所示对话框中选中“嵌入影片” , 则可将动画文件和ppt文件合为一体,复制时不需单独复制动画文件 , 也不需再做路径修改 。
缺点:操作相对复杂 。
方法二:利用对象插入法
1、启动PowerPoint后创建一新演示文稿;
2、在需要插入Flash动画的那一页单击菜单栏上的“插入——对象”,如图7.出现插入对象对话框,单击“由文件创建——浏览”,选择需要插入的Flash动画文件 , 然后确定.
3、在刚插入Flash动画的图标上,单击鼠标右键打开快捷菜单,选择“动作设置”
.出现动作设置对话框,选择“单击鼠标”或“鼠标移过”都可以,在“对象动作”项选择“激活内容”,单击确定 。
选择“幻灯片放映→观看放映”命令,当把鼠标移过该Flash对象,就可以演示Flash动画了,且嵌入的Flash动画能保持其功能不变,按钮仍有效.注意:使用该方法插入flash动画的ppt文件在播放时,是启动flash播放软件(Adobe Flash Player)来完成动画播放的,所以在计算机上必须有flash播放器才能正常运行 。
优点:动画文件和ppt文件合为一体,在ppt文件进行移动或复制时,不需同时移动或复制动画文件,也不需要更改路径 。
缺点:播放时要求计算机里必须安装有flash播放器 。
方法三:利用超链接插入flash动画
1. 启动PowerPoint后创建一新演示文稿;
2. 在幻灯片页面上插入一图片或文字用于编辑超链接 。在本例中我们插入一个圆 。
3. 鼠标右击“圆”,选中“编辑超链接”,进入超链接编辑窗口,如图11.在编辑窗口输入flash动画文件地址 , 最后点击确定 。
4. 保存文件 。
注意:使用超链接插入的动画有3点需要注意:
1)动画文件名称或存储位置改变将导致超链接“无法打开指定的文件” 。解决方法是 , 在进行文件复制时,要连同动画文件一起复制,并重新编辑超链接 。
2)在ppt播放时,点击超链接,将会弹出如下窗口,通常做法是点击“确定” 。
3)计算机上要安装有flash播放器才能正常播放动画 。
优点:操作简单
缺点:由于ppt和动画文件是链接关系,所以在ppt文件复制或移动过程中,必须同时复制和移动动画文件,并且更改链接路径 。否则,将出现“无法打开指定文件”对话框 。另外,在计算机中必须安装flash播放器才能正常播放 。
二、在PPT中插入视频
(一)直接播放视频
这种播放方法是将事先准备好的视频文件作为电影文件直接插入到幻灯片中 , 该方法是最简单、最直观的一种方法,使用这种方法将视频文件插入到幻灯片中后,PowerPoint只提供简单的[暂停]和[继续播放]控制,而没有其他更多的操作按钮供选择 。因此这种方法特别适合PowerPoint初学者,以下是具体的操作步骤:
1. 运行PowerPoint程序,打开需要插入视频文件的幻灯片 。
2. 将鼠标移动到菜单栏中,单击其中的“插入”选项,从打开的下拉菜单中执行“插入影片文件”命令 。
3. 在随后弹出的文件选择对话框中,将事先准备好的视频文件选中,并单击[添加]按钮,这样就能将视频文件插入到幻灯片中了 。
4. 用鼠标选中视频文件 , 并将它移动到合适的位置 , 然后根据屏幕的提示直接点选[播放]按钮来播放视频 , 或者选中自动播放方式 。
5. 在播放过程中,可以将鼠标移动到视频窗口中,单击一下,视频就能暂停播放 。如果想继续播放,再用鼠标单击一下即可 。
(二)插入控件播放视频
这种方法就是将视频文件作为控件插入到幻灯片中的,然后通过修改控件属性 , 达到播放视频的目的 。使用这种方法,有多种可供选择的操作按钮,播放进程可以完全自己控制 , 更加方便、灵活 。该方法更适合PowerPoint课件中图片、文字、视频在同一页面的情况 。
1. 运行PowerPoint程序 , 打开需要插入视频文件的幻灯片 。
2. 将鼠标移动到菜单栏,单击其中的“视图”选项,从打开的下拉菜单中选中“控件工具箱”,再从下级菜单中选中[其他控件]按钮 。
3. 在随后打开的控件选项界面中,选择“Windows Media Player”选项,再将鼠标移动到PowerPoint的编辑区域中 , 画出一个合适大小的矩形区域,随后该区域就会自动变为Windows Media Player的播放界面(如图1) 。
4.用鼠标选中该播放界面,然后单击鼠标右键,从弹出的快捷菜单中选择“属性”命令,打开该媒体播放界面的“属性”窗口 。
5. 在“属性”窗口中 , 在“File Name”设置项处正确输入需要插入到幻灯片中视频文件的详细路径及文件名 。这样在打开幻灯片时 , 就能通过[播放]控制按钮来播放指定的视频了 。
6. 为了让插入的视频文件更好地与幻灯片组织在一起,还可以修改“属性”设置界面中控制栏、播放滑块条以及视频属性栏的位置 。
7. 在播放过程中,可以通过媒体播放器中的[播放]、[停止]、[暂停]和[调节音量]等按钮对视频进行控制 。
(三)插入对象播放视频
这种方法是将视频文件作为对象插入到幻灯片中的,与以上两种方法不同的是,它可以随心所欲地选择实际需要播放的视频片段,然后再播放 。实现步骤为:
1. 打开需要插入视频文件的幻灯片,单击“插入/对象”命令,打开“插入对象”对话框 。
2. 选中“新建”选项后,再在对应的“对象类型”设置栏处选中“视频剪辑”选项,单击[确定]按钮(如图2) 。
3. PowerPoint自动切换到视频属性设置状态,执行“插入剪辑/Windows视频”命令,将事先准备好的视频文件插入到幻灯片中 。
4. 执行“编辑/选项”命令,打开选项设置框,在其中设置视频是否需要循环播放,或者是播放结束后是否要倒退等,单击[确定]返回到视频属性设置界面 。
5. 点选工具栏中的视频[入点]按钮和[出点]按钮,重新设置视频文件的播放起始点和结束点,从而达到随心所欲地选择需要播放视频片段的目的 。
6. 用鼠标左键单击设置界面的空白区域,就可以退出视频设置的界面 , 从而返回到幻灯片的编辑状态 。还可以使用预览命令 , 检查视频的编辑效果 。
三、PowerPoint中插入声音的几种方法 。
(一)将某段音乐作为整个演示文稿的背景音乐
如果用PowerPoint制作电子相册、画册时 , 人们不仅仅要欣赏精美的画面 , 还希望听到美妙动听的音乐 。我们可以在第一张幻灯片上进行如下操作:
1.准备好一个音乐文件,可以是WAV、MID或MP3文件格式 。
2.执行“插入”菜单下的“影片和声音”选项中的“文件中的声音” , 插入你选择的声音文件,同时弹出对话框,询问是否在放映幻灯片时自动播放该声音文件,选择“是” 。则幻灯片上有一个“喇叭”图标出现 。
3.用鼠标右击该“喇叭”图标,在弹出的快捷菜单中选择“自定义动画” 。
4.在“自定义动画”对话框的“多媒体设置”选项卡中 , 作如下设置:
播放时:选“继续幻灯片放映”
停止播放:选“在XX张幻灯片之后”,具体在第几张幻灯片之后,要视你的相册或画册中的幻灯片张数而定,比如总张数为20,则此处输入“20” 。
然后,单击该选项卡上的“其他选项…”按钮 , 在弹出的对话框中选择“循环播放,直到停止”,然后依次单击“确定”按钮,关闭各对话框 。
四、在用PowerPoint制作课件时加入解说词
如果我们希望在播放到某一张幻灯片时,自动播放该张幻灯片的解说词,可以采用如下的方法:
1.首先录制好该张幻灯片的解说词,并保存为声音文件 。
2.选择你要加入解说词的幻灯片作为当前操作的幻灯片 , 执行“幻灯片放映”菜单下的“幻灯片切换”命令 。
3.在弹出的“幻灯片切换”对话框中,进行如下操作:
在“声音”的下拉列表中,选择“其它声音…”,在随后出现的“添加声音”对话框中选择你已录制好的声音文件,单击“确定”,关闭“添加声音”对话框,然后单击“应用”,关闭“幻灯片切换”对话框 。
如果我们希望演示者自己根据情况决定是否播放声音,可以制作交互按钮来控制声音的播放或停止 。这一方法在课件制作中经常使用 。具体的操作步骤如下:
1.首先录制好该张幻灯片的解说词,并保存为声音文件 。
2.选择你要加入解说词的幻灯片作为当前操作的幻灯片,在幻灯片上加入两个自定义按钮,并分别在上面加入文字“播放声音”和“停止播放声音” 。
3.用鼠标右击“播放声音”按钮,在弹出的快捷菜单中选择“动作设置”命令 , 随后出现“动作设置”对话框,在“单击鼠标”选项卡上进行如下操作:
单击鼠标时的动作:选“无动作”;
播放声音:在前面打“√”,在其下拉列表中 , 选择“其它声音”,在随后出现的“添加声音”对话框中选择你已录制好的声音文件,单击“确定” , 关闭“添加声音”对话框,然后单击“确定”,关闭“动作设置”对话框 。
4.用鼠标右击“停止播放声音”按钮,在弹出的快捷菜单中选择“动作设置”命令,随后出现“动作设置”对话框,在“单击鼠标”选项卡上进行如下操作:
单击鼠标时的动作:选“无动作”;
播放声音:在前面打“√”,在其下拉列表中,选择“停止前一声音”,然后单击“确定”,关闭“动作设置”对话框
二、ppt制作中怎样在视频中添加音乐
ppt制作中怎样在视频中添加音乐
1 、点击“插入”菜单,找到靠近右上方的“音频”菜单按钮并点击一下 。

2 、点击“音频”按钮后,会显示“插入音频(S)和插入音乐背景(B)”两个选项,选择“插入音乐背景(B)”并点击 。

3 、点击“插入音乐背景(B)”选项后,会弹出相应的文件夹,打开你存储音乐文件的文件夹 , 选择需要的音乐文件 。选中需要的音乐文件后,点击打开 。
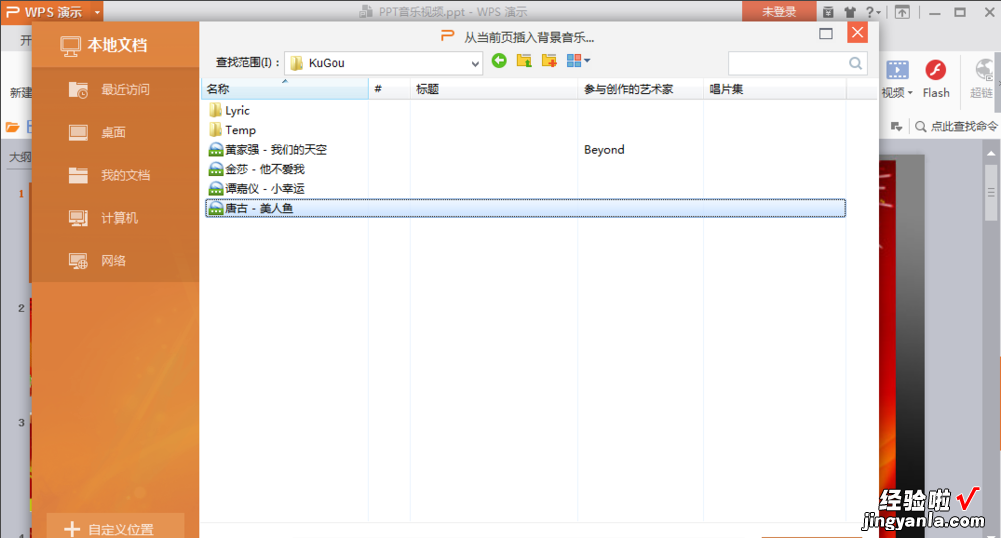
4 、在点击“打开”音乐文件后 , PPT首页中会出现一个“喇叭”一样的按钮 , 还显示有播放的时间等 。点击 , 则可以播放 。

【怎样在ppt中添加音乐和视频-ppt制作中怎样在视频中添加音乐】5 、到这里 , PPT背景音乐已经成功插入 。如果觉得该音频按钮太大,则可以像缩小图片一样的操作拉小即可,放一边,不影响PPT播放即可 。
