经验直达:
- 怎么在ppt中加入excel表格
- 怎样在ppt中加入excel表格
- 如何在ppt中插入图表
一、怎么在ppt中加入excel表格
在我们制作幻灯片的时候,常常会需要插入一些表格数据使演示文稿的内容更具说服力 。对于已经制作好的Excel表格 , 我们可以直接在PowerPoint中引用该表格,不需要重新创建表格 。下面小编就给大家详细演示一下如何在PowerPoint2007中插入Excel表格 。
1.选择需要插入Excel表格的幻灯片,单击“插入”-“文本”-“对象”按钮 。
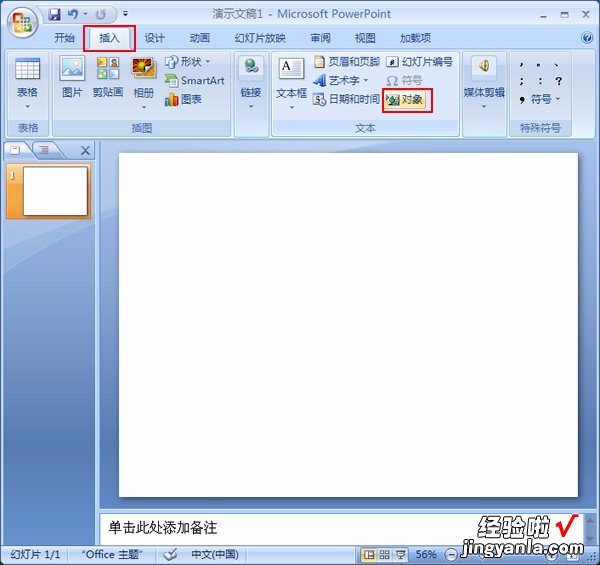
2.弹出“插入对象”对话框 , 点选“由文件创建”选项,然后单击“浏览”按钮 。
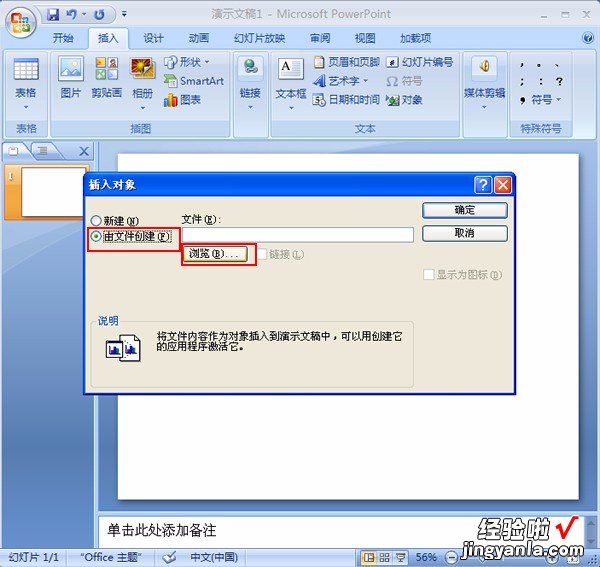
3.弹出“浏览”对话框,选择需要插入的Excel表格,单击“确定”按钮 。
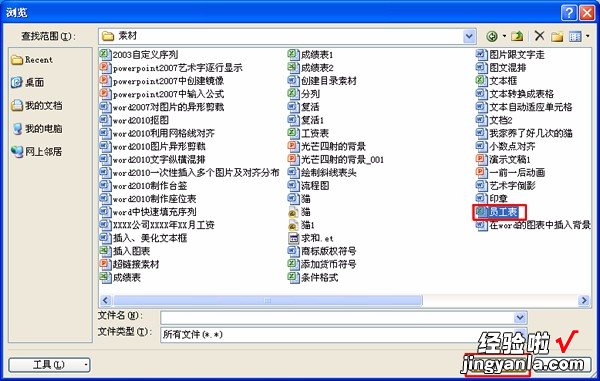
4.回到“插入对象”对话框,“文件”下面的条形框中会显示我们插入的表格路径,单击“确定”按钮退出该对话框 。
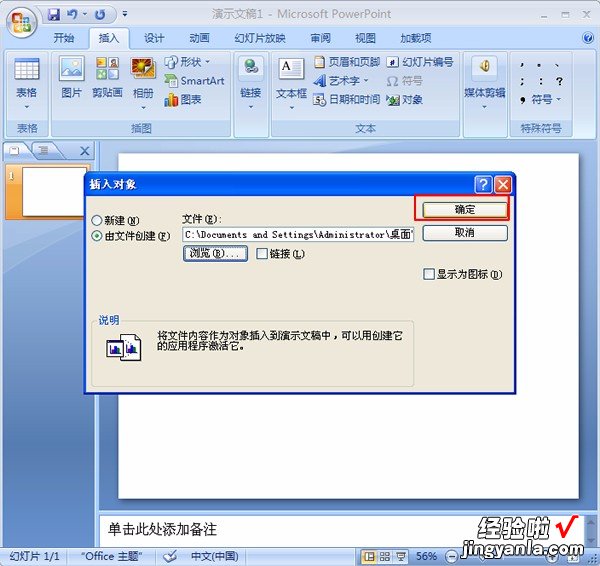
提示:勾选“链接”复选框的话,如果Excel源表格中的内容被更改,那么PowerPoint中该表格的内容也会发生相应的变化 。勾选“显示为图标”复选框,则选中的表格在PowerPoint中以Excel图标的形式显示出来 , 双击图标就可以打开Excel表格 。
5.如图所示,PowerPoint中就插入了选定的Excel表格 。
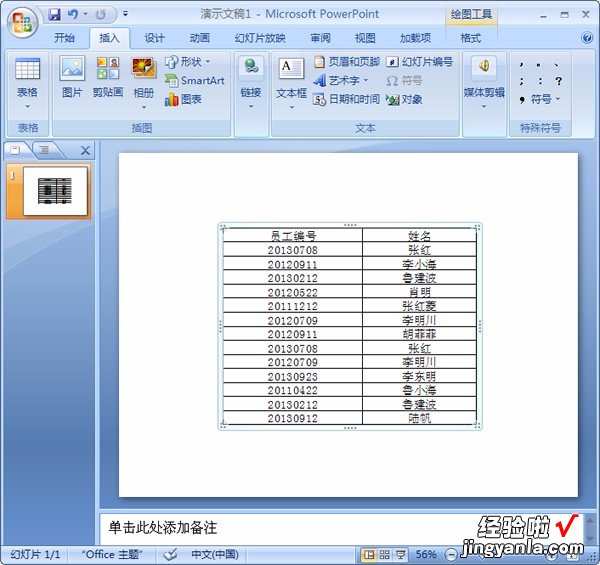
二、怎样在ppt中加入excel表格
在PowerPoint中,插入或链接Excel数据一般有利用复制粘贴插入Excel内容、直接插入Excel工作表、将PowerPoint演示文稿内容链接到Excel工作表3种方法 。
一、利用复制粘贴插入Excel内容
如果用户需要将Excel表格内的数据显示在PowerPoint幻灯片内,最简便的方式是直接利用复制粘贴功能 。下面介绍运用复制粘贴功能在PowerPoint中插入Excel文档 。
步骤1:打开Excel工作表,选取要插入的内容并复制,如图1所示 。
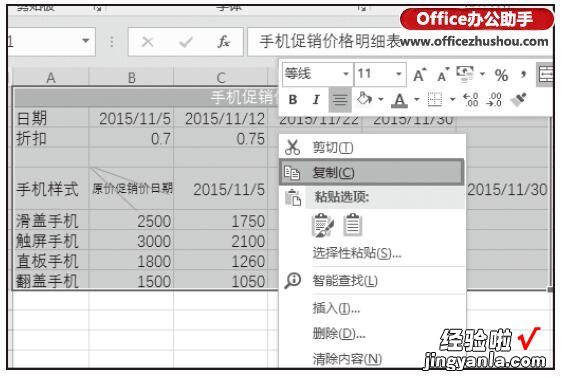
图1 选取要插入的内容并复制
步骤2:打开PowerPoint演示文稿,将插入点移到要插入Excel内容的幻灯片位置,右键单击,在弹出的快捷菜单中选择粘贴效果,即可粘贴到幻灯片上,如图2所示 。
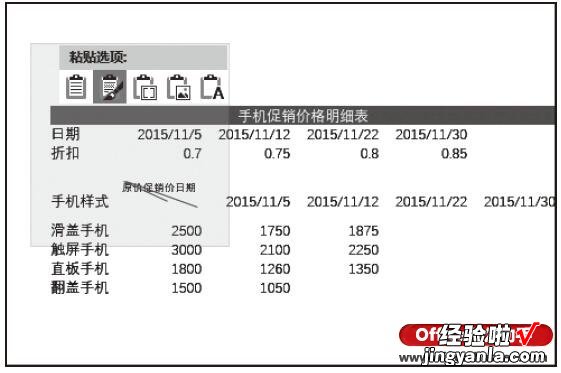
图2 粘贴到幻灯片
二、直接插入Excel工作表
当用户需要在PowerPoint中制作表格,并对表格中的数据运用各种Excel应用程序功能时,可以进行以下操作,而无需在Excel应用程序中编辑表格数据 。
步骤1:打开演示文稿,将插入点移到欲插入Excel表格的幻灯片位置 。切换至“插入”选项卡,在“文本”选项组中单击“对象”按钮,如图3所示 。
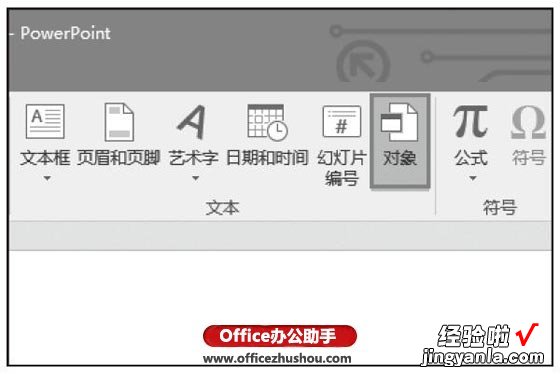
图3 单击“对象”按钮
步骤2:打开“插入对象”对话框,选择“Microsoft Excel工作表”选项并单击“确定”按钮,如图4所示 。
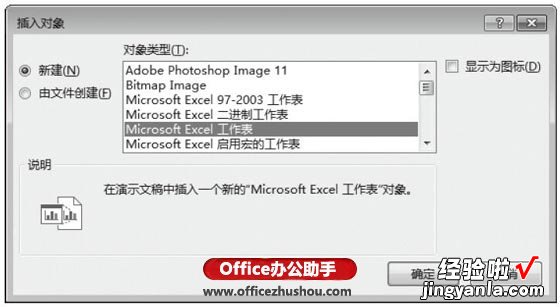
图4 “插入对象”对话框
步骤3:PowerPoint中会弹出如图5所示的Excel界面,在其中创建表格即可 。
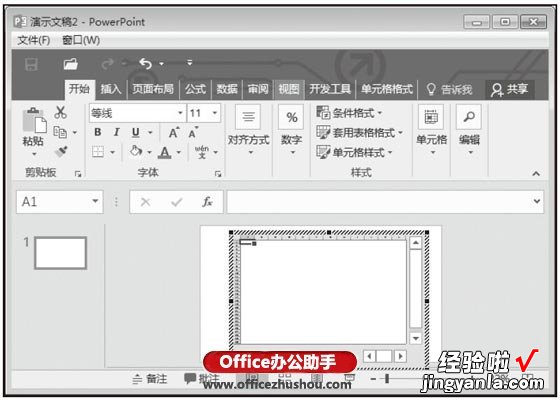
图5 插入Excel工作表
三、将PowerPoint演示文稿内容链接到Excel工作表
若用户想要将PowerPoint演示文稿内容链接到Excel工作表,可利用“超链接”功能进行操作 。
步骤1:打开演示文稿,选中想要插入超链接的幻灯片内容,切换至“插入”选项卡,在“链接”选项组中单击“超链接”按钮,如图6所示 。
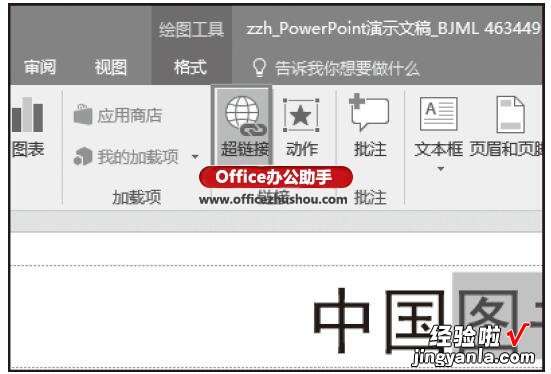
图6 单击“超链接”按钮
步骤2:打开“插入超链接”对话框,选择需要链接的Excel工作表对象,然后单击“确定”按钮 , 如图7所示 。
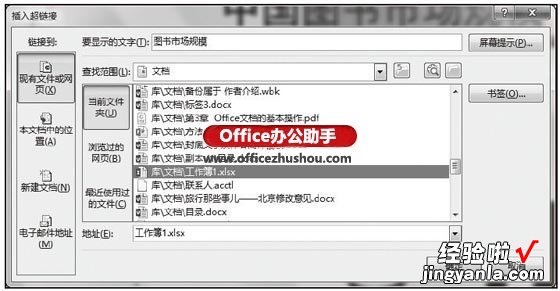
图7 “插入超链接”对话框
步骤3:PowerPoint演示文稿便会将已插入超链接的演示文稿内容标记起来 , 方便用户辨识,如图8所示 。
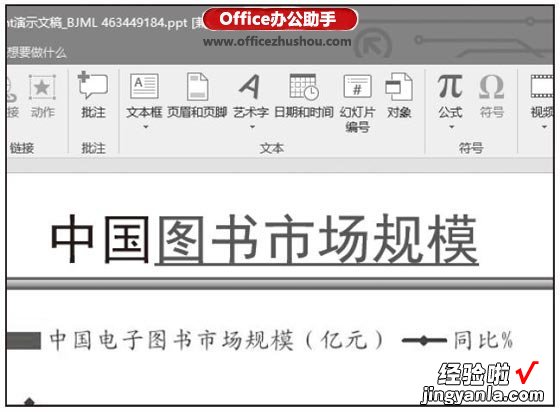
图8 超链接内容
步骤4:如果想要打开链接 , 按住Ctrl键,单击插入超链接的幻灯片内容即可打开链接的Excel工作表,如图9所示 。
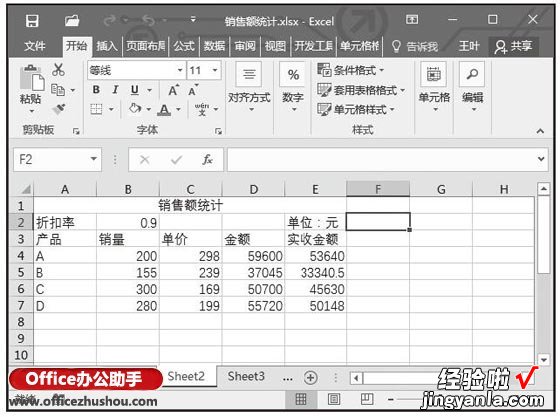
图9 链接的工作表
三、如何在ppt中插入图表
【怎么在ppt中加入excel表格-怎样在ppt中加入excel表格】ppt添加图表方法如下 。
第一步:插入图表 。新建PPT文档,或者在编辑好的PPT文档中新建幻灯片 。然后点击“插入” , 选择“图表” 。在弹出的窗口里,选择合适的模板,点击“确定” 。
第二步:编辑数字 。插入图表后,会自动打开excel表格 。可将要统计为图表的数据输入或粘贴在该表格中 。退出后,可在“图表工具”→“设计”→“编辑数据”重新打开表格进行数据的编辑 。
第三步:编辑字体 。点击选中图表中的文字,右键单击,在弹出的对话框中,选择“字体” 。然后就可以进行字体、颜色等的设置了 。
第四步:更改图表类型 。点击选中图表,右键单击,然后选择“更改系列图表类型”,在弹出的模板中进行选择,点击确认就可以进行更改 。
第五步:更改图例颜色 。选中图表 , 在“图表工具”中选择“格式”,然后在“形状样式”的“形状填充”来设置和更改图例的颜色 。
第六步:更改坐标轴 。选中图表,在菜单栏“图表工具”中选择“布局”,然后可以通过“坐标轴”中的子菜单来更改坐标轴和网格线的显示,可以通过“标签”中的子菜单来设置图表标题、坐标轴标题、图例等等 。
虽然刚开始接触软件的时候会遇到很多问题,但只要沉下心来先把软件基础打好,后面的学习过程就会顺利很多了 。
