经验直达:
- ppt文本框内容无法编辑怎么解决
- ppt文档的图标无法编辑和移动怎么办
- 为什么我的ppt页码无法编辑
一、ppt文本框内容无法编辑怎么解决
本视频演示机型:戴尔灵越7000,适用系统:Windows10,软件版本:office2019;
可能是兼容问题导致的,打开无法编辑的PPT文件,然后点击左上角的【文件】,选择【另存为】,再点击【浏览】,然后点击保存类型后面的下拉箭头,选择97-2003版本,这个版本属于兼容版本,最后点击【保存】即可;
还可能是文件设置了只读模式,右键单击PPT,选择【属性】,取消【只读】勾选,最后点击【确定】即可;
今天的视频就到这里 , 感谢大家的观看 。
二、ppt文档的图标无法编辑和移动怎么办
以WIN10的PPT2007为例出现PPT文件找那个的内容不能进行编辑或者移动是因为将其设置为了最终标记状态 。可以通过点击左上角的微软标志,选择准备,然后再点击下设置为最终标记状态即可 。具体的设置方法如下:
1、打开一个PPT文件进入 。
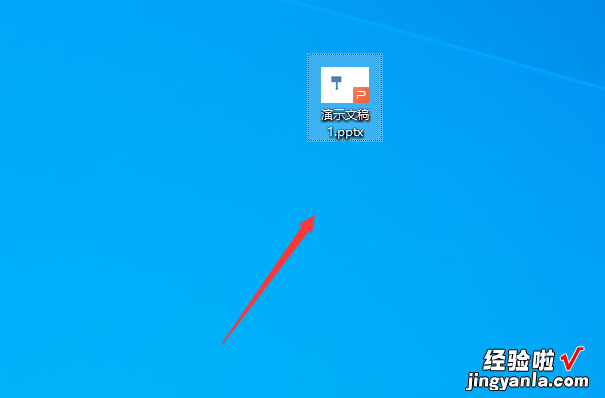
2、进入到该文件以后可以看到其内容是无法编辑和移动的 。
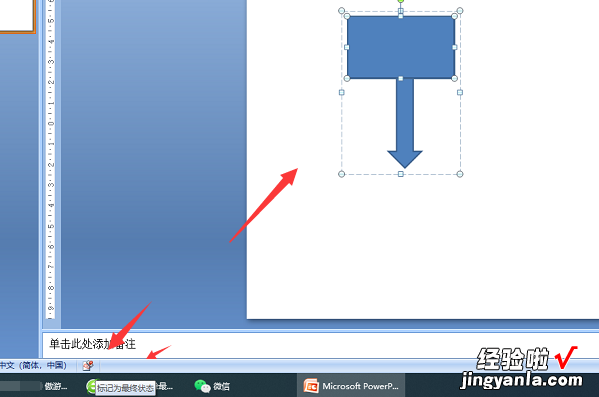
3、此时在当前页面中点击左上角的微软标志 , 选择准备进入 。在出现的选项中点击下标记为最终状态按钮 。
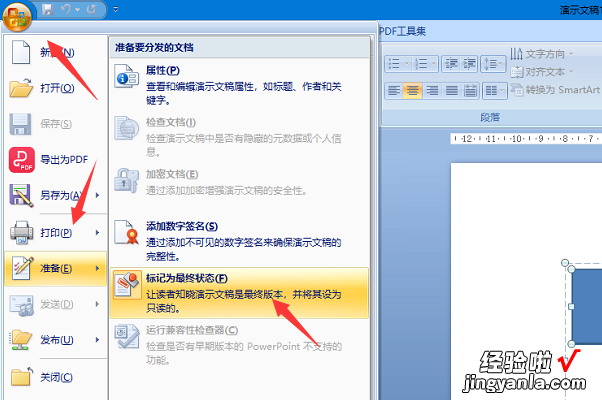
4、这时再选中需要修改的文件,进行移动或者编辑即可 。
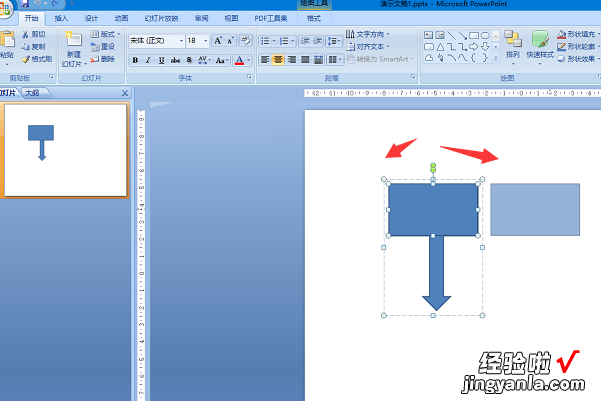
三、为什么我的ppt页码无法编辑
如果在 PowerPoint 演示文稿中无法更改原有页码,你可以尝试以下方法来解决问题:
- 检查页面布局:确保你在更改页码之前已经选择了适当的页面布局 。有时 , 某些布局可能不允许更改页码或隐藏页码 。
- 使用幻灯片母板:幻灯片母板是幻灯片设计的基础模板,它控制着幻灯片中各个元素的排版和样式 。通过编辑母板,你可以更改页眉、页脚和页码的布局 。在 PowerPoint 中,选择“视图”选项卡,然后点击“母板”按钮 , 选择“编辑幻灯片母板” 。在母板视图中 , 你可以更改页码的位置、样式和格式 。
- 【ppt文本框内容无法编辑怎么解决-ppt文档的图标无法编辑和移动怎么办】手动插入页码:如果无法通过幻灯片母板更改页码,你可以手动插入页码来替代原有的页码 。在幻灯片中,选择“插入”选项卡,然后点击“文本框”按钮,在幻灯片上插入一个文本框 。在文本框中输入所需的页码,并调整文本框的位置和样式 。
- 导出为 PDF 并重新排版:如果无法在 PowerPoint 中更改页码,你可以尝试将演示文稿导出为 PDF 格式,然后使用 PDF 编辑器重新排版页码 。在 PDF 编辑器中,你可以添加、删除或重新排列页码,然后保存修改后的 PDF 文件 。
