经验直达:
- 怎么在EXCEL表格中加入图片
- 如何在excel表格中添加选项
- excel怎么插入表格
一、怎么在EXCEL表格中加入图片
1、例如,在下面的表格中,我们要在照片栏中插入每个员工的照片 。
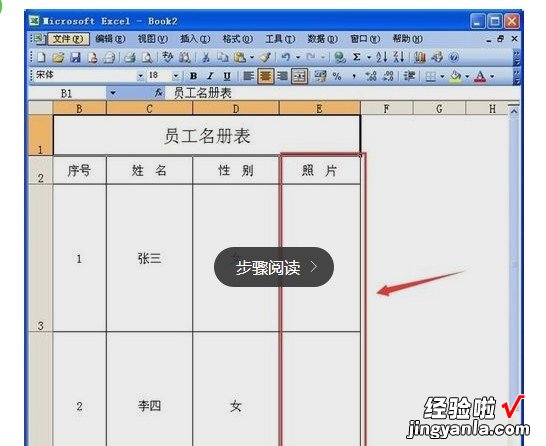
2、单击选中要插入图片的单元格,如图中单元格E3.
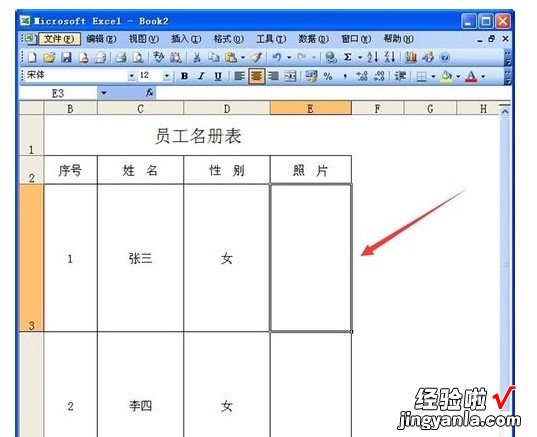
3、依次点击菜单“插入”——“图片”——“来自文件” 。
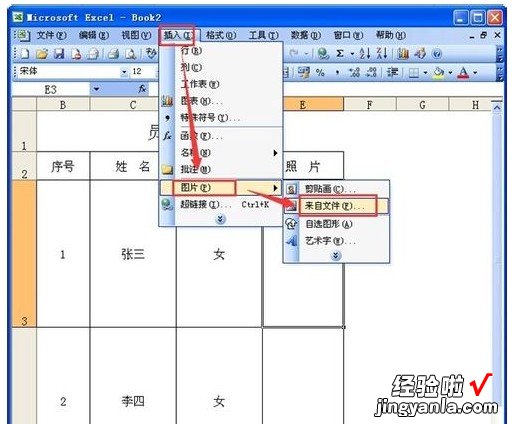
4、在“插入图片”窗口,选择要插入的图片,点击“插入”按钮插入图片 。
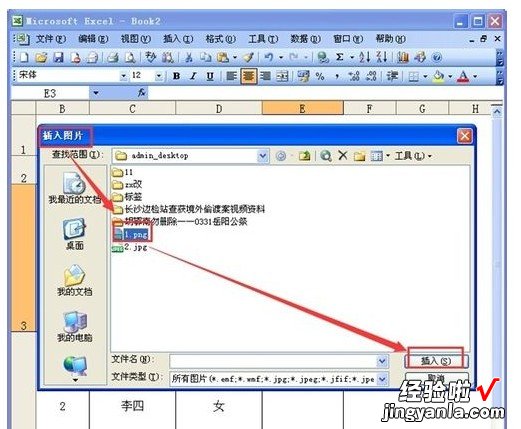
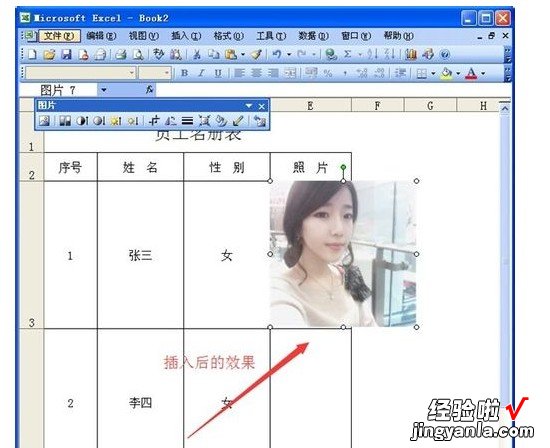
5、在excel表格中,拖动图片控制点,调整图片大小以与单元格边框对齐 。
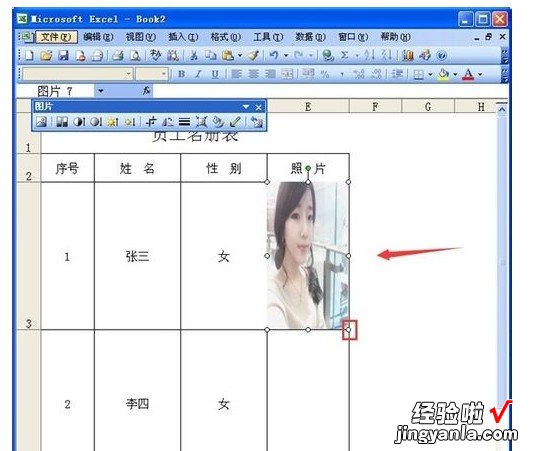
6、在图片上双击鼠标,打开“设置图片格式”窗口,在“属性”页面 , 选择“大小 , 位置随单元格而变” 。
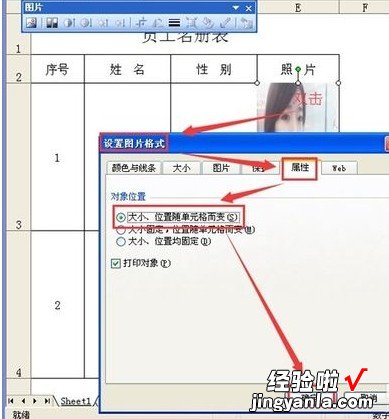
7、设置好后 , 调整单元格大小,照片随之调整 。
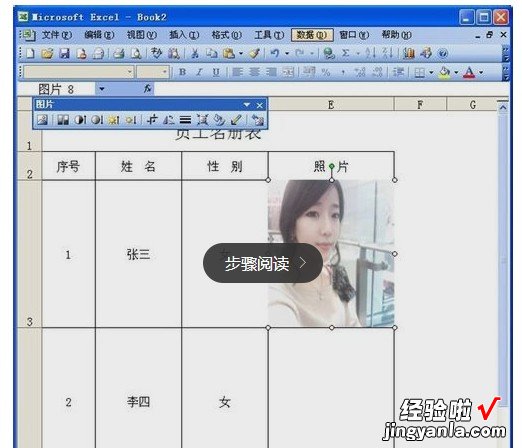
8、其它单元格要插入图片:如何是excel2003,则必须重复以上步骤进行插入 。
而如果是EXCEL2007,2010的话,可以先复制设置好的图片,然后进行粘贴,全部复制好后,在图片上右键鼠标,弹出菜单中选择“更改图片” , 然后把图片更改成需要的图片就可以了 。
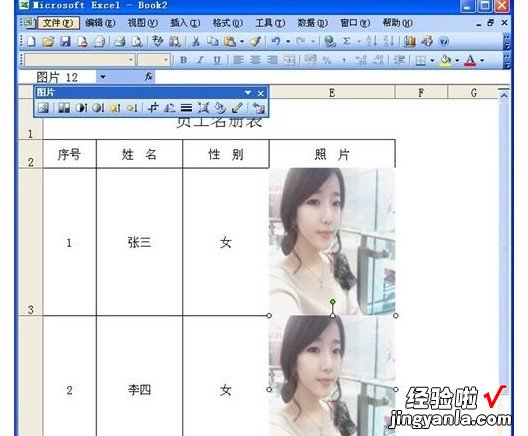
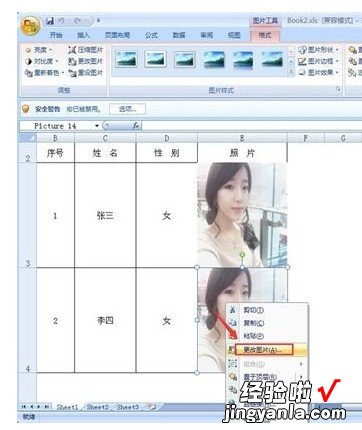
二、如何在excel表格中添加选项
excel选项添加如下:
1、选择要添加下拉选项的单元格区域 。
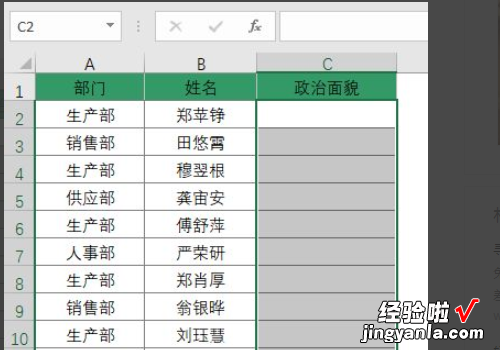
2、单击【数据】选项卡中【数据验证】下的【数据验证】选项 。

3、在弹出的“数据验证”对话框中 , “允许”下拉列表中选择【序列】,然后再“来源”处输入下拉列表的选项,选项之间用英文逗号分隔 。最后单击【确定】 。

4、完成以上设置后,再单元格中单击鼠标时会出现下拉列表,使用时只需选择需要的选项即可 。
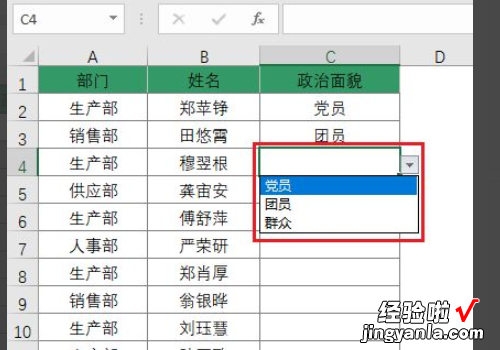
excel简介
Microsoft Excel是Microsoft为使用Windows和Apple Macintosh操作系统的电脑编写的一款电子表格软件 。直观的界面、出色的计算功能和图表工具,再加上成功的市场营销,使Excel成为最流行的个人计算机数据处理软件 。在1993年,作为Microsoft Office的组件发布了5.0版之后,Excel就开始成为所适用操作平台上的电子制表软件的霸主 。
三、excel怎么插入表格
excel插入表格的方法如下:
点击鼠标右键,点击新建 , 新建Excel文档,然后双击打开Excel文档,这时桌面打开的是一个空白的文档 。文档的最上方 , 有一栏工具栏,写着开始插入等等字眼 , 有时候字比较小,请认真查找 。在工具栏找到插入两个字,点击插入,然后会出现表格 。
点击表格 , 这时候会出现一个创建表,点击确定 , 然后就会出现列1,然后在列1的方框最右下角,可以向右 , 向下增加或减少行数和列数,按照你自己要求 , 选择你需要的行数与列数,表格即可插入成功 。

Microsoft Excel是Microsoft为使用Windows和Apple Macintosh操作系统的电脑编写的一款电子表格软件 。直观的界面、出色的计算功能和图表工具,再加上成功的市场营销 , 使Excel成为最流行的个人计算机数据处理软件 。
在1993年,作为Microsoft Office的组件发布了5.0版之后,Excel就开始成为所适用操作平台上的电子制表软件的霸主 。
【如何在excel表格中添加选项 怎么在EXCEL表格中加入图片】Excel是第一款允许用户自定义界面的电子制表软件(包括字体、文字属性和单元格格式) 。它还引进了“智能重算”的功能,当单元格数据变动时 , 只有与之相关的数据才会更新,而原先的制表软件只能重算全部数据或者等待下一个指令 。同时,Excel还有强大的图形功能 。
