经验直达:
- 如何在ppt中插入页码
- ppt的页码怎么设置
- 如何给ppt每页加上页码步骤图解
一、如何在ppt中插入页码
打开PowerPoint,点击“插入”菜单中“幻灯片编号”命令
打开“页脚和页眉”窗口 , 选择“幻灯片编号”复选框,最后点击“全部应用” 。
这个我们看到其实是打开“页脚和页眉”窗口,所以我们可以在“视图”菜单下打开“页脚和页眉”窗口这个时候我们可以看幻灯片右下角会出现页码 。其实我们很多时候,幻灯片首页是不要设置页码 。怎么样去掉首页的页码呢?这个时候我们可以在“页脚和页眉”窗口中选择“标题幻灯片中不显示”
二、ppt的页码怎么设置
利用PPT的插入功能可以设置页码,具体操作请参照以下步骤 。
1、在电脑上打开PPT文件 , 然后点击上方菜单栏选项“插入” 。

2、然后找到其选项卡中的“幻灯片编号” , 进行点击 。

3、接着会弹出“页眉和页脚”对话框,勾选“幻灯片编号”选项 。
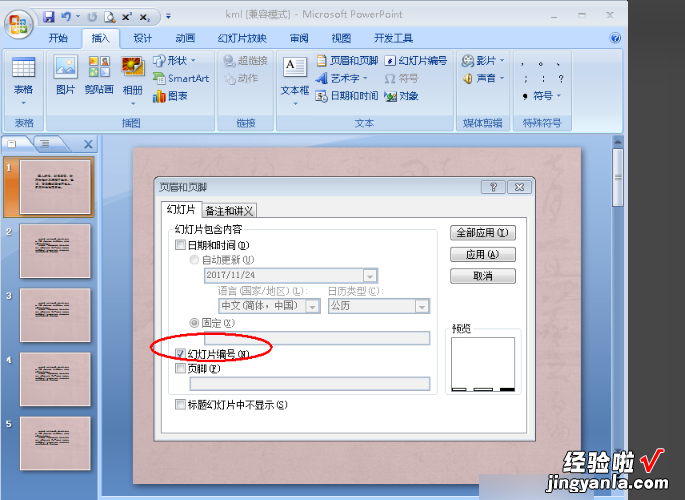
4、然后点击“全部应用”按钮将设置应用到所有幻灯片中 。

5、完成以上设置后 , 即可在ppt软件中为幻灯片设置页码 。

1.使用 Microsoft Office Fluent 用户界面更快地获得更好的结果 。
重新设计的 Office Fluent 用户界面外观使创建、演示和共享演示文稿成为一种更简单、更直观的体验 。丰富的特性和功能都集中在一个经过改进的、整齐有序的工作区中 , 这不仅可以最大程度地防止干扰,还有助于用户更加快速、轻松地获得所需的结果 。
2. 创建功能强大的动态 SmartArt 图示 。
可以在 Office PowerPoint中轻松创建极具感染力的动态工作流、关系或层次结构图 。您甚至可以将项目符号列表转换为 SmartArt 图示,或修改和更新现有图示 。借助新的上下文图示菜单,用户可以方便地使用丰富的格式设置选项 。
三、如何给ppt每页加上页码步骤图解
【如何在ppt中插入页码-ppt的页码怎么设置】在网络上一搜关于ppt加总页码的问题一大堆,如:ppt怎么加总页码?ppt如何加总页码?如何给ppt加总页码?ppt如何加入总页码?如何给ppt每页加上总页码?如果可以在ppt文档里显示总页数就好了 , 但是ppt文档并不能够像它的两个“兄弟”word与excel那样直接通过在页眉或者页角里插入总页数的方法来给所有幻灯片都加上总页数,那怎么办呢?我们无法像word那样通过在页眉页角插入页码的方法给所有幻灯片加上页码 。但是我们可以想别的方法给ppt加上页码 。在word或是excel中添加页码时可以选择“第几页/共几页”的形式,但是在ppt中却不能这样添加页码 。但是我们可以变通一下,利用幻灯片母版功能给ppt添加上类似的页码 。
第一步:打开做好的ppt文档,首先要为每页幻灯片加入编号(相当于word中的页码) 。点击菜单“插入”-“幻灯片编号”,选择“幻灯片编号”,然后点选“全部应用” 。
第二步:接下来看看整个ppt文档总共有多少页 , 例如这个ppt有10页,然后我们就要进入幻灯片母版状态对母版进行编辑 。点击菜单“视图”-“母版”-“幻灯片母版”进入母版状态,。
第三步:观察幻灯片母版,母版的左下角有一个叫“数字区”的地方,用鼠标点击一下就可以进行编辑 。
移动光标到“<#”符号的后面,然后输入“/10”,当然,“/10”这部分你可以改成自己想要的形式 , 如“共10页”等等 。
第四步:编辑完成后,点击菜单“视图”-“普通”,退出母版状态,并保存整个文件 。
这样我们就可以在每一页的页码后看见自己所设定的总页数了 。
不过需要注意的一点是,因为这个方法生成的页码与word和excel的不同 , 总页码是自己输入的 。当你增删ppt文档的页数时,记得更改这里的设置 , 因为这里不可以自动识别ppt的总页数的哦 。所以给幻灯片加页码最好是在整个ppt幻灯片完成并不再修改之后进行 。
