经验直达:
- excel如何删除重复的内容
- Excel表格中如何删除重复项
- Excel表格重复项怎么快速删除
一、excel如何删除重复的内容
工具/原材料
EXCEL2016、电脑 。
1、打开电脑找到并点击EXCEL2016版的软件;

2、打开EXCEL软件以后 , 为了更好的示范,先在文档内新建并选中有重复项的内容;
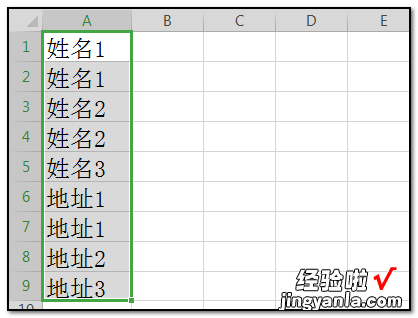
3、选中需要删除重复的内容以后 , 在点击上方工具栏的“数据”命令;
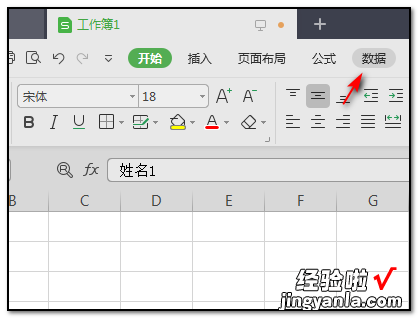
4、选择数据命令以后,在下方“点击删除重复项”;
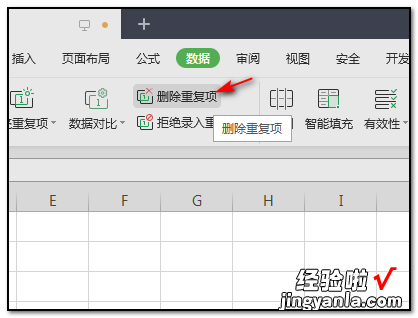
5、点击以后,在弹出的对话框中点击“全选”和“删除重复项”;
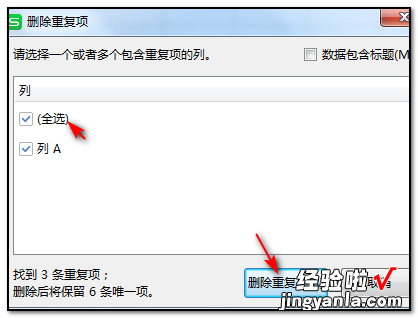
6、选择并确定好以后,表格上重复的内容已被成功删除,并且保留一项 。
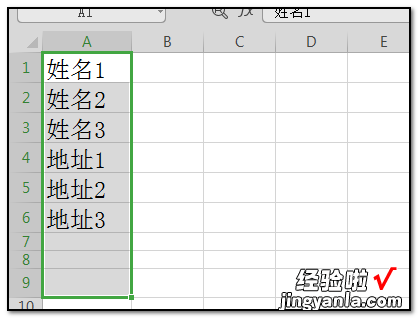
二、Excel表格中如何删除重复项
在Excel中 , 您可以使用以下方法在同一列中查找相同的项并删除,只保留一个:
方法一:使用“删除重复项”功能
选中要检查重复项的单元格区域 。
点击“数据”菜单,选择“删除重复项”命令 。
在弹出的对话框中 , 选择要删除重复项的列,然后点击“确定” 。
Excel会自动删除重复的数据,只保留第一次出现的数据 。
- 方法二:使用“条件格式”和“筛选”功能
选中要检查重复项的单元格区域 。
点击“开始”菜单,选择“条件格式”命令 。
在下拉菜单中选择“突出显示单元格规则”-“重复值” 。
在弹出的对话框中选择想要应用于重复值的格式 , 然后点击“确定” 。
重复的数据会被突出显示出来 。
点击“数据”菜单,选择“筛选”命令,在筛选箭头中选择要保留的数据(比如无填充色),然后删除其他数据 。
这些方法可以帮助您删除Excel中同一列中的重复项,只保留一个 。
三、Excel表格重复项怎么快速删除
我们在使用Excel表格统计整理数据的时候 , 学会从工作表中删除重复项是尤其重要的,因为其中的数据可能包含大量重复项 , 不删除的话就会消耗我们重复的精力去整理 。而Excel表格重复项怎么快速删除呢?如果你对此也比较感兴趣的话,就不妨一起看一看下面的分享内容吧!
Excel表格重复项快速删除的方法:
一、快速筛选出不重复的数据
【Excel表格中如何删除重复项 excel如何删除重复的内容】我们在Excel中可以使用【删除重复值】按钮快速筛选出不重复的数据 。
1.打开“素材.xlsx”文件,选择A1:A11单元格区域 。
TIPS:如果A列没有其他不需要筛选的数据,可以直接选择整个A列 。
2.单击【数据】→【数据工具】组→【删除重复值】按钮 。
3.弹出【删除重复值】对话框,单击【确定】按钮 。
4.弹出提示框,提示操作结果,直接单击【确定】按钮 。
5.可以看到删除重复值后的效果 。
二、计算筛选后的数据值
求和计算常用SUM函数,但筛选数据后,希望仅对筛选后的数据值求和,使用SUM函数能实现吗?
1.在“素材.xlsx”文件中选择D14单元格,输入公式“=SUM(B15:B24)”,按【Enter】键,可以看到D14单元格中显示了B15:B24单元格区域的数值总和 。
2.选择A14:B24单元格区域,单击【数据】→【排序和筛选】组→【筛选】按钮进入筛选模式 。
3.单击“部门”后的筛选按钮,仅选择【财务部】复选框,单击【确定】按钮 。
4.筛选出“财务部”相关数据后,可以看到SUM函数仍然计算的是所有数值的总和,而不是只计算了筛选出的值的总和 。
TIPS:看不见的数据有2种,一种是筛选后被淘汰掉的数据 , 另一种是手动隐藏的数据 。这里面临一个问题,对于看不见的数据 , 在统计的时候,我们是否要把它们纳入统计范围?而SUM函数对于看不见的数据,会统统纳入最终统计范围 。
5.选择C14单元格,输入公式“=SUBTOTAL(9,B15:B24)”,按【Enter】键即可看到C14单元格中计算出了筛选后结果值的总和 。
TIPS:SUBTOTAL函数是一个很方便的函数 , 可以执行分类汇总并求和 。参数中的“9”代表“SUM”,即求和 。SUBTOTAL函数在下面介绍 。
6.取消筛选模式,可以看到C14单元格中的计算结果为“410”,即对所有能看到的单元格的值进行了计算 。
三、计算隐藏数据后的数据值
上面介绍了SUBTOTAL函数,该函数可以在筛选模式下 , 对看得见的数据进行计算 。如果希望在手动隐藏后,对隐藏的数据也进行计算,如何实现呢?
在“素材.xlsx”文件中选择D27单元格,可以看到该单元格使用SUBTOTAL函数计算B28:B37单元格区域的值,但在第29行~第35行被手动隐藏(并非是筛选后被隐藏)且不可见的情况下 , 仍然计算出所有单元格中的值的总和“410” 。
这是为什么呢?
前面我们提到看不见的数据有2种,一种是筛选后被淘汰掉的数据 , 另一种是手动隐藏的数据 。
对在筛选模式下被淘汰的数据,SUBTOTAL函数不会统计这部分数据,或者说它只统计能够看见的数据 。
对于手动隐藏的数据,一种模式是统计隐藏的数据,如D27单元格中的值;另一种模式是不统计隐藏的数据,这种情况要如何实现呢?
我们可以通过更改SUBTOTAL函数的function_num(功能常数)参数,实现统计模式的转换 。先删除SUBTOTAL函数参数中的“9”,可显示函数的function_num参数,不同的参数能够执行求平均值、统计、最大值或最小值、求和等11种功能,但1~11及101~111的含义相同,那么它们的区别在哪里呢?
当SUBTOTAL函数的参数function_num为从1到11(包含隐藏值)的常数时,SUBTOTAL函数将统计隐藏的值 。当要对列表中的隐藏和非隐藏数据进行分类汇总时,可以使用这些常数 。
当function_num为从101到111(忽略隐藏值)的常数时,SUBTOTAL函数将不统计隐藏的值,即仅统计看得到的值 。当只想对列表中的非隐藏数据进行分类汇总时 , 可以使用这些常数 。
因此,这里将function_num参数由“9”更改为“109”,即仅统计看得到的值 。在E27单元格输入公式“=SUBTOTAL(109,B28:B37)”,按【Enter】键即可得出结果“117” 。
那么 , 以上就是关于“Excel表格重复项怎么快速删除?”内容的分享了,大家都是否学会了Excel表格重复项删除的操作技巧了呢?对于Excel操作学习 , 大家还想要深入的话 , 不妨就跟着专业讲师课学习哦~
