经验直达:
- PPT如何批量插入图片
- 批量导入到PPT
一、PPT如何批量插入图片
如何在下载的PPT模板中添加图片?让图片加入PPT模板中的步骤:
1、点视图菜单——幻灯片母版;
2、选择根级幻灯片;
3、点插入菜单——文本框——横排文本框;
4、在编辑区点一下开始输入文字,然后调整文字位置;
5、点幻灯片母版菜单——关闭母版视图即可 。
PPt模板怎么插入图片1)启动PowerPoint,自动打开一个空白文档,先删除里面的两个空白文本框;
2)点菜单“插入-文本框-水平”命令,插入一个水平文本框,输入文字“第五课插入图片”;
3)在幻灯片空白处点右键选择“背景(K...)”命令,出来一个背景对话框,在下边的白色条上点一下,出来一个颜色列表,点下面的“其他颜色”;
4)选择一个淡黄色,点确定返回到对话框中,再点“应用”回到幻灯片中,这样我们就给幻灯片加上了背景色;
5)点菜单“插入-图片-来自文件”命令,移动鼠标的时候平平的移;
【PPT如何批量插入图片-批量导入到PPT】6)出来一个“插入图片”的对话框,点上边的“查找范围”找到自己的图片文件夹,然后在中间选择一个图片,点“插入”即可 。
PPT如何批量插入图片 , 一页一张,不改变现有模板PPT批量插入图片步骤如下:
1.打开PPT,点击上方菜单栏的”插入“,如下图红框所示;
2.进入插入菜单之后,鼠标左键点击”相册“图标进行新建相册,如下图红框所示;
3.进入新建相册的设置界面,在相册内容框里的插入图片来自”文件/磁盘",点击此按钮,如下图红框所示;
4.选择想要插入的图片之后,点击右下角的”插入“按钮,如下图红框所示;
5.可以看到在相册中的图片里面,上一步导入的图片都在里面了,如下图红框所示;
6.在相册版式里面的图片版式,选择自己需要的版式即可,如下图红框所示;
7.图片版式下一栏的相框形状,也选择自己需要的形状即可,如下图红框所示;
8.设置完毕,点击右下角的”创建“按钮,进行创建,如下图红框所示;
9.创建结果如下,图片被批量插入,而且版式固定不变,如下图红框所示;
10.如果想要改变版式,点击上方菜单栏的”设计“,根据个人喜好进行版式的变更即可 。
二、批量导入到PPT
平时在做ppt的时候,必要的地方必须要配图,有时就需要将图片批量导入,但很多人不知如何实现,下面为大家介绍方法 。

材料/工具
装有Power Point的电脑
方法
- 1/7
首先创建一个新的文档 。
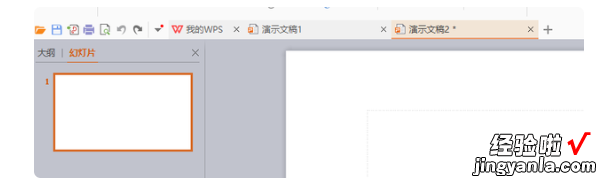
请点击输入图片描述
- 2/7
之后点击菜单栏中的“插入”选项 。
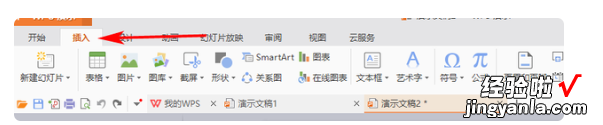
请点击输入图片描述
- 3/7
点击图片下面的小三角块 。

请点击输入图片描述
- 4/7
显示“分页插入图片”,点击进入 。
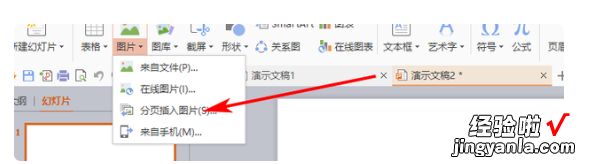
请点击输入图片描述
- 5/7
之后在弹出的新页面中选择你所需图片的文件夹 。
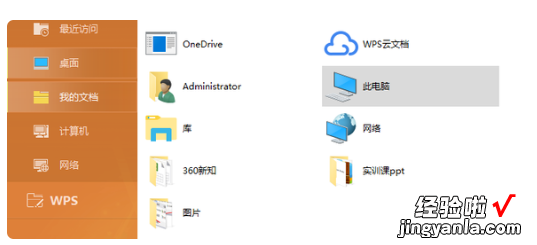
请点击输入图片描述
- 6/7
之后在文件夹中选择多个图片,之后点击打开 。
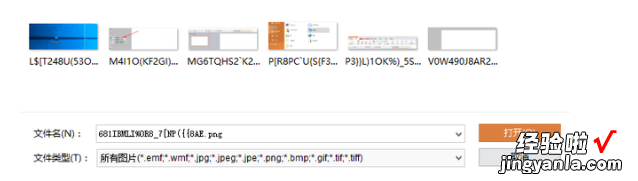
请点击输入图片描述
- 7/7
就这样图片就被批量导入了 。
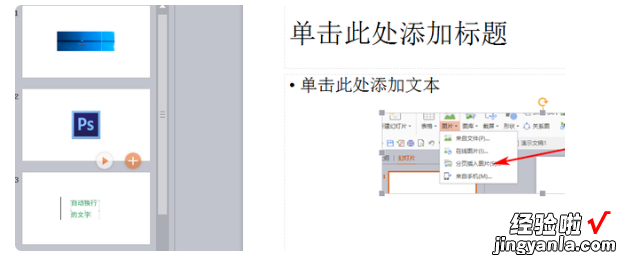
请点击输入图片描述
