经验直达:
- excel怎么输入数字变换颜色
- excel表格如何快速变换颜色
- excel单元格颜色怎么改
一、excel怎么输入数字变换颜色
在我们使用excel制作表格的时候,为了方便将一些数字区分开来,可以在excel里设置输入数字变换颜色的功能,下面是我整理的excel输入数字变换颜色的方法,供您参考 。
excel输入数字变换颜色的方法
准备一组数据
选择条件格式→色阶→其他规则
新建格式规则?只为包含以下内容的单元格设置格式→设置单元格值范围,我这里分为的范围为:≦10,介于10到50之间,大于50,三个范围.
单元格颜色改变,一目了然
在单元格中改变数值,单元格颜色也随之变化
猜你喜欢:
1. excel2007设置输入数字变色的方法
2. Excel中怎样随数值改变表格颜色
3. excel如何设置输入1自动变成红色字体1
4. excel表格输入数字变的解决方法
5. Excel输入长数字变成了乱码怎么办
二、excel表格如何快速变换颜色
1、打开Excel选择一个单元格例如:C4,点击数据——数据有效性
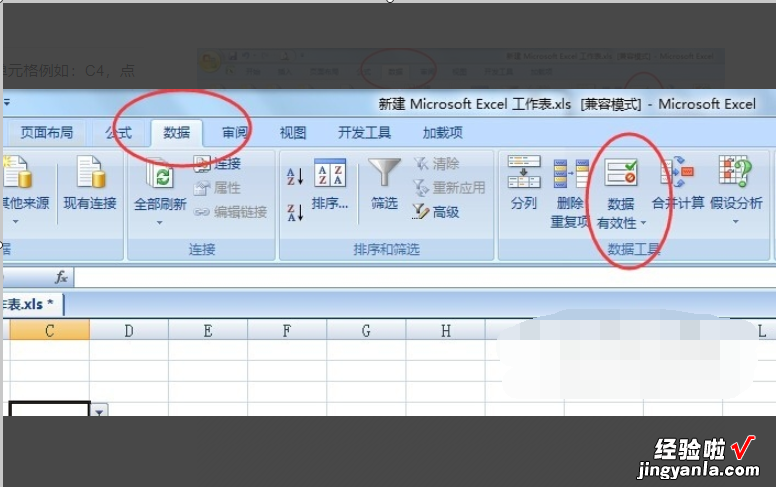
2、弹出框框,在允许下面选择序列,在来源上面填写所需的选择内容,用小写的逗号(,)隔开 , 例如黄色,红色,绿色,蓝色

3、在F、G列上分别填写颜色及事物,并且要左右一一对应
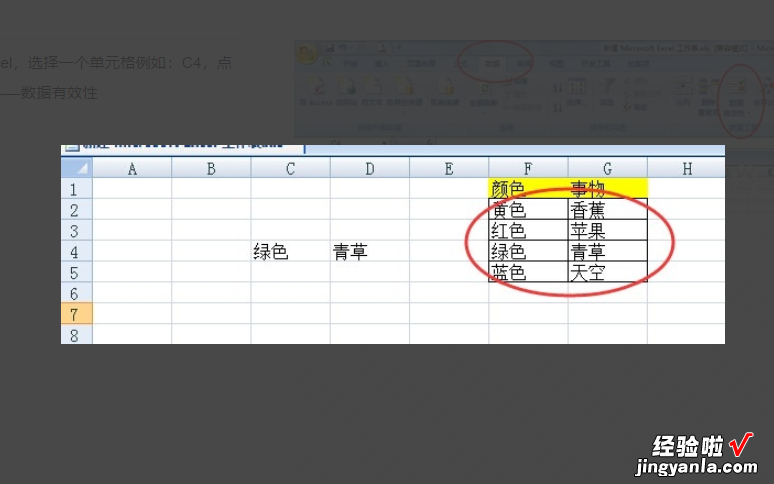
4、然后在你所需跟着变换的单元格上填写公式(例如D4):=VLOOKUP($C$4,$F:$G,2,0),按回车键
【excel表格如何快速变换颜色 excel怎么输入数字变换颜色】

5、然后在C4选择颜色

6、对应的事物就自动在D4中显示出来
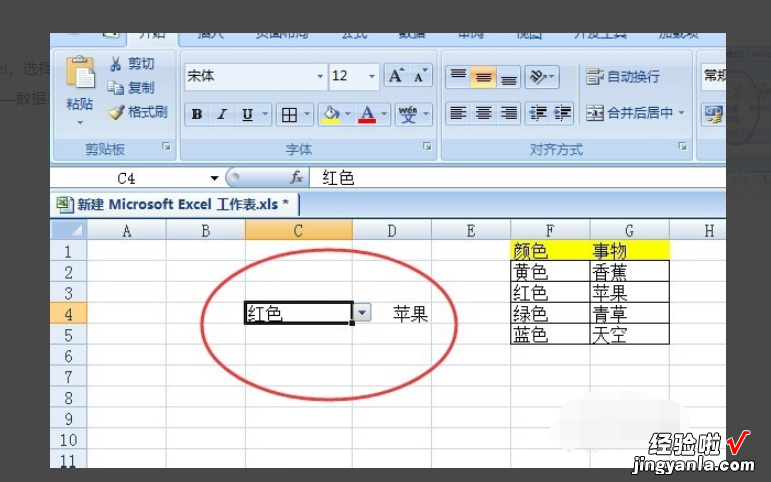
三、excel单元格颜色怎么改
要设置 Excel 单元格的颜色 , 您可以按照以下步骤操作:
1. 打开一个新的 Excel 文档或找到需要设置颜色的现有 Excel 文件 。
2. 选择需要设置颜色的单元格或多个单元格 。您可以按住 Ctrl 键并依次单击要选择的单元格,或者拖动鼠标选择一个矩形区域 。
3. 在功能区找到“开始”菜单,点击它 。
4. 在“开始”菜单中找到“填充”选项,并点击它 。
5. 在弹出的“填充”面板中,选择“颜色”选项 。
6. 在“颜色”选项中 , 选择您需要的颜色 。您可以点击颜色面板中的颜色块或从下拉菜单中选择一个颜色 。
7. 单击“确定”按钮,单元格的颜色将更改为所选颜色 。
如果您需要设置的条件格式,例如根据单元格内容设置颜色,可以使用以下步骤:
1. 选择需要设置条件的单元格 。
2. 在功能区找到“开始”菜单,点击它 。
3. 在“开始”菜单中找到“条件格式”选项,并点击它 。
4. 在“条件格式”面板中,选择“新建规则” 。
5. 在“新建格式规则”窗口中,选择“使用公式确定要设置格式的单元格” 。
6. 在“格式值等于以下公式时”输入框中,输入一个公式,该公式将决定单元格的颜色 。例如,您可以输入“=A1>100”,表示当 A1 单元格的值大于 100 时,将其设置为红色 。
7. 在“设置格式”选项卡中,选择一个颜色,并单击“确定”按钮 。
8. 在“条件格式”面板中,选择“确定” 。
现在,当单元格内容满足设定的条件时,其颜色将自动更新为所选颜色 。
