经验直达:
- ppt中的图形怎么删除
- ppt两个图形剪除的教程
- ppt如何裁剪图片形状
一、ppt中的图形怎么删除
经常会有些PPT,里面的某些页面会有超出范围的形状 。它们可以是自选图形中的形状,也可以是图文框或者文本框 。通常是因为操作不熟练而错误放到页面里的 。如果这些形状没有颜色 , 也没有边框,直接看不到,就很难删除它们 。
在PowerPoint中打开你的PPT , 翻页到有超出范围的页面,如下图 。
页面里就有超出范围的图形,注意图中出现了上下和左右滚卷条
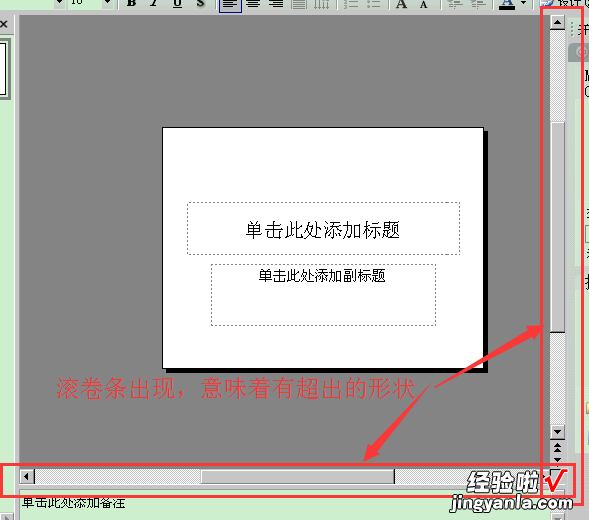
要删除这些形状,可以通过以下步骤来实现:
- 缩小页面 , 至不再看到页面显示窗格有滚卷条显示,但却看不到页面之外的形状
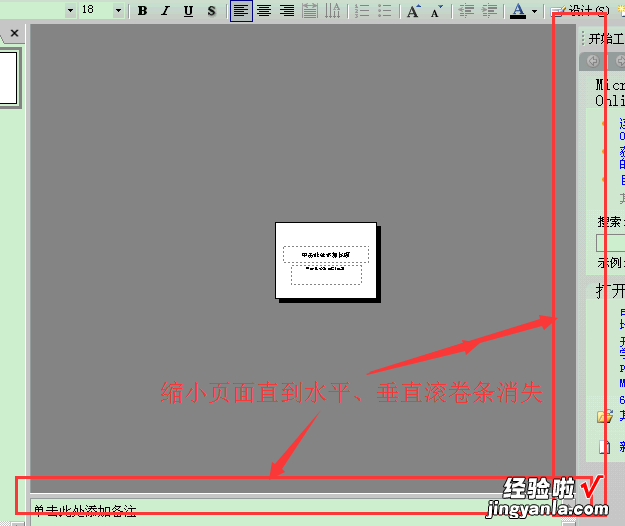
- 此时按快捷键Ctrl A,选中该页面所有的内容,这时候就可以看到被选中的超出范围的那些形状了 。
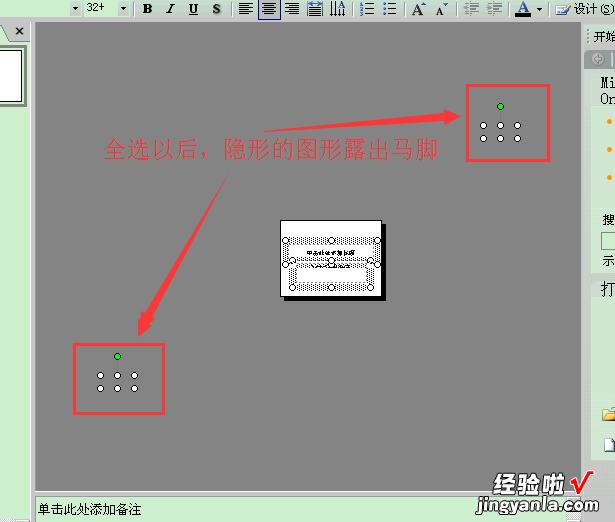
- 此时,你可以先在无图形的地方点水表左键 , 在把鼠标放在刚才隐藏图形的地方点鼠标左键,即可重新选择该形状;
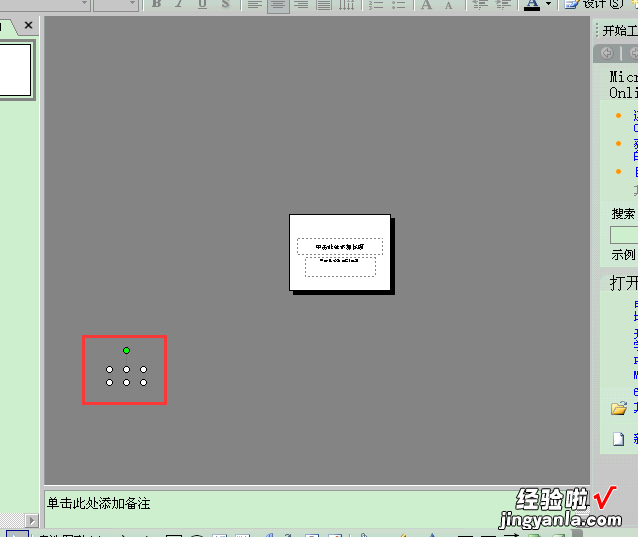
- 然后按Delete键,即可删除该形状
- 当所有隐藏形状都删除之后,页面放大至整个工作区,滚卷条也不会出现了
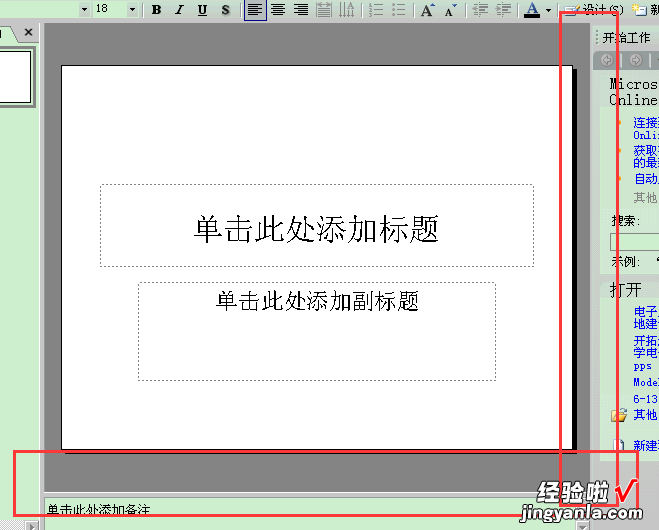
二、ppt两个图形剪除的教程
ppt中想要剪除图形,该怎么操作呢?下面我们就来看看详细的教程 。
1、新建一个PPT , 并打开 。
2、在菜单栏中选择【文件】-【选项】
3、在整个页面的右下方找到并选择新建选项卡,为了方便读者理解,这里将新的选项卡重命名为新功能 , 将新建组重命名为剪除 。
4、找到从下列位置选择命令-点击下拉箭头-【所有命令】
5、拉动从下列位置选择命令下面的滚动条,找到【形状减除】-再选择位于右侧主选项卡下方新建的新功能下方的【剪除】-【添加】
6、在菜单栏中找到插入,然后插入两个圆形(其他任何形状都可以 , 这里只是用这两个圆形进行举例说明),如图所示叠放在一起 。
7、先选择需要被剪除的图形 , 再选择去剪除的图形,再在菜单中找到【新功能】-【形状剪除】
8、需要的图形就生成了 , 再改变图形的边框线和填充颜色,对图形进行美化一下 。如果还需要在这个图形的基础上再次进行剪除,则再插入需要的形状 , 按同样的方法去剪除 。
三、ppt如何裁剪图片形状
【ppt中的图形怎么删除-ppt两个图形剪除的教程】具体如下 。
打开【ppt】,插入一张图片,找到【裁剪】按钮,点击下方的倒三角,在弹出的下拉菜单中,点击【裁剪】 , 可以拖动图片四周进行裁剪;也可以点击【裁剪为形状】,选择图形后点击图片,将图片裁剪为相应形状 。
电子幻灯片亦称演示文稿、简报,是一种由文字,图片等 , 制作出来加上一些特效动态显示效果的可播放文件 。它是可以利用包括微软公司的MicrosoftOffice的PowerPoint、金山公司的WPSOffice套件中的WPS演示、苹果公司iWork套件中的Keynote、谷歌公司的谷歌文件OpenOffice的办公套件中的OpenOfficeImpress等办公软件制作出来的一种文件,主要的格式有ppt、pptx、key、pdf、HTML、dpt、odf或图片格式 。简单的说来 , 就是在做演讲的时候放给观众看的一种图文并茂的图片 。
