经验直达:
- ppt怎么做表格
- ppt如何画图表
一、ppt怎么做表格
如下:
ppt做表格,可通过选择绘制表格中的拖出一个矩形框,单击绘制表格,更改线型及线条颜色来操作完成 。
工具/原料:联想小新Air14、windows10、wps2020.
1、选择绘制表格:
单击“插入”选项卡,在“表格”组中单击“表格”按钮 , 在弹出的下拉列表中选择“绘制表格” 。

2、拖出一个矩形框:
此时鼠标变成一支笔形状,按鼠标左键在幻灯片窗格拖出一个矩形框作为表格的外侧框线 。
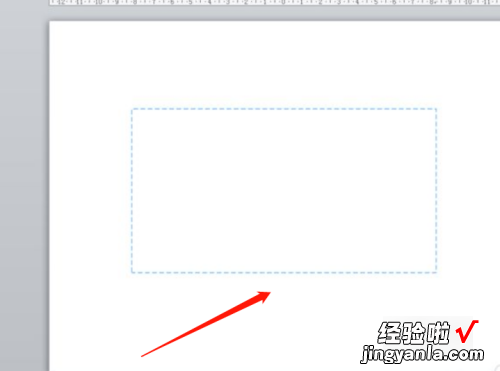
3、单击绘制表格:
在“表格工具”里单击“设计”选项卡 , 在“绘图边框”里单击“绘制表格” 。
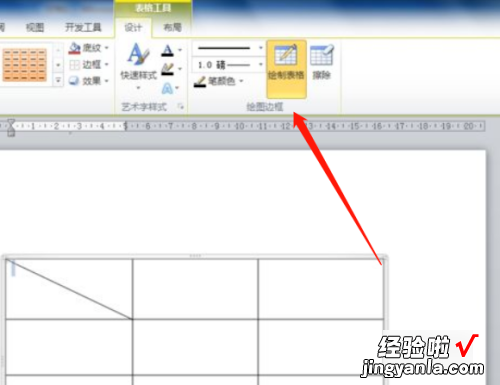
4、更改线型及线条颜色:
要更改线型及线条颜色,在“绘图边框”组中设置“笔样式”、“笔划粗细”、“笔颜色” 。
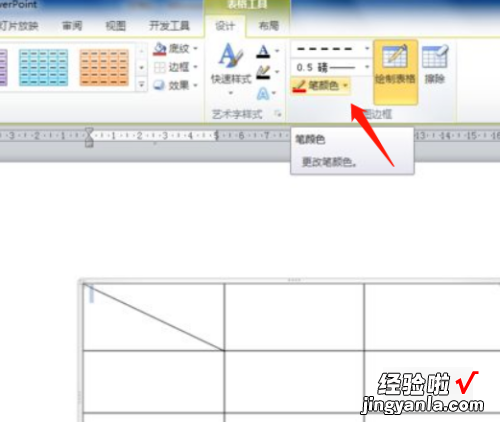
5、选择所有框线:
选中绘制的表格,在“表格样式”组中单击“边框”按钮的下拉箭头,选择“所有框线”,或根据需要对具体某部分框线进行设置 。

二、ppt如何画图表
ppt制作图表的步骤如下:
工具:Microsoft PPT2010
1、首先打开电脑,找到Microsoft PPT 2010.
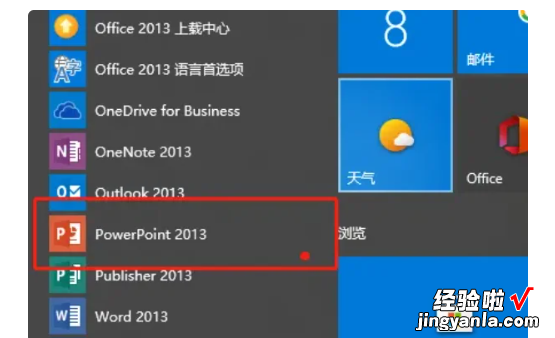
2、鼠标左键双击图标,打开软件 , 其界面如图所示 。
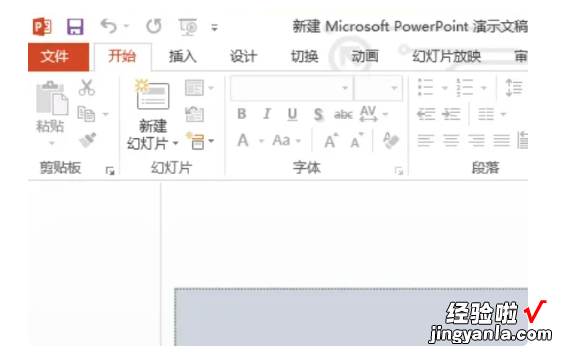
3、打开PPT文稿,然后点击“插入”-“图表” 。
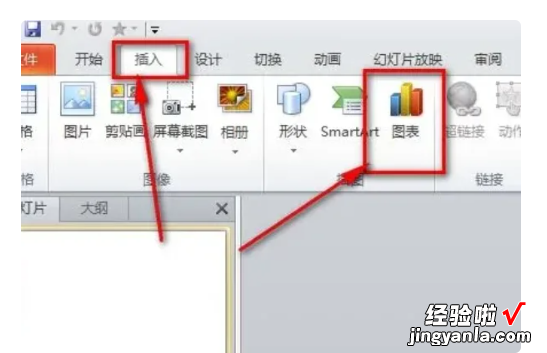
4、然后在弹出的图表菜单中选择任意一种图表类型,点击确定按钮 , 这里选择柱形图中的一种 。

5、之后,PPT中就会插入了一张图表,而旁边也会生成一张与之对应的Excel表格 。

6、如图,这就是对应的Excel表格,只需要把其中的数据修改成自己的数据就可以了 。
【ppt怎么做表格-ppt如何画图表】

