有时候,出于一些特殊需要我们要把一些图片的像素改成到特定尺寸的像素,却发现自己不会修改图片像素的方法 , 这个时候就需要找到一款能修改图片像素的软件了 。平时在活和工作中都经常遇到图片修改像素的需要,每次在修改的时候都会有所困惑,怎么修改图片的像素呢?用什么软件修改呢?
如今,市面上有很多软件都具备修改图片像素的功能,而且很多软件在介绍来看都是特别简单好用的,但在实际的使用效果却差强人意,而且有很多场景我们都需要使用到类似的软件 。所以选择一款好用的图片处理软件对我们来说也是十分重要的,一款好用的图片编辑软件在工作中可以为我们提升效率 。如果你在纠结不知道用什么软件修改图片的像素,且看小编为您分享的方法,今天我们就以把图片修改成750x750像素为例,为大家展示具体的修改步骤 , 有需要的一起来看吧 。
使用的软件工具:优速图片格式转换器
软件工具下载:https://download.yososoft.com/jimp/jimp.exe
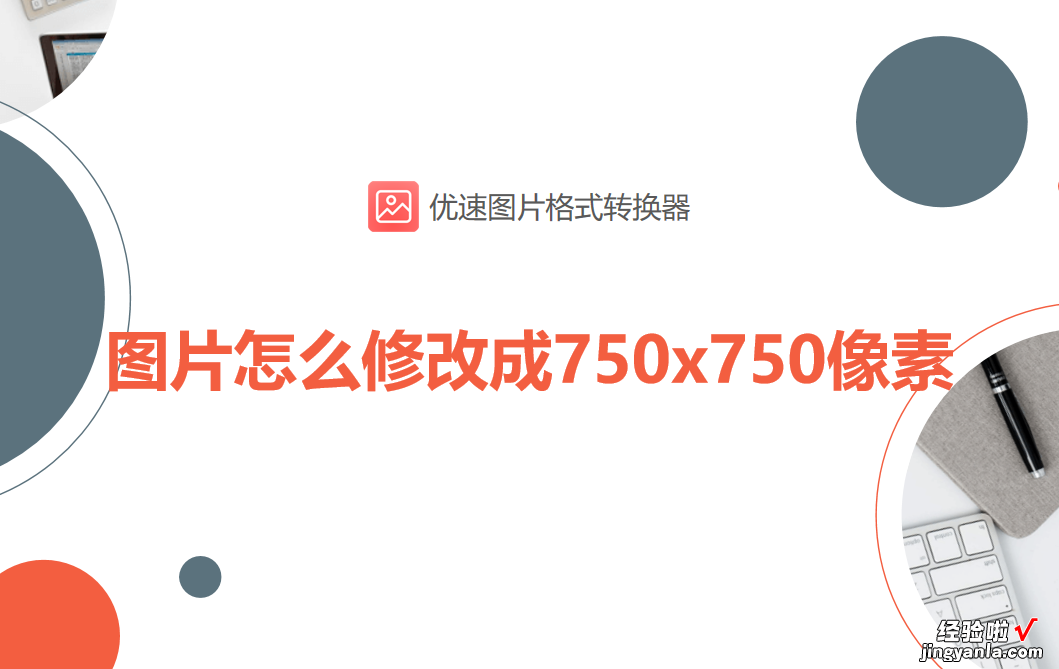
请看详细的操作步骤:
步骤1、我们使用软件“优速图片格式转换器”中的【更改尺寸】功能可以进行一键批量修改,非常方便 。那大家先将这款软件工具下载并安装到电脑上 , 随后打开软件 , 选择我们要使用的【更改尺寸】功能选项,
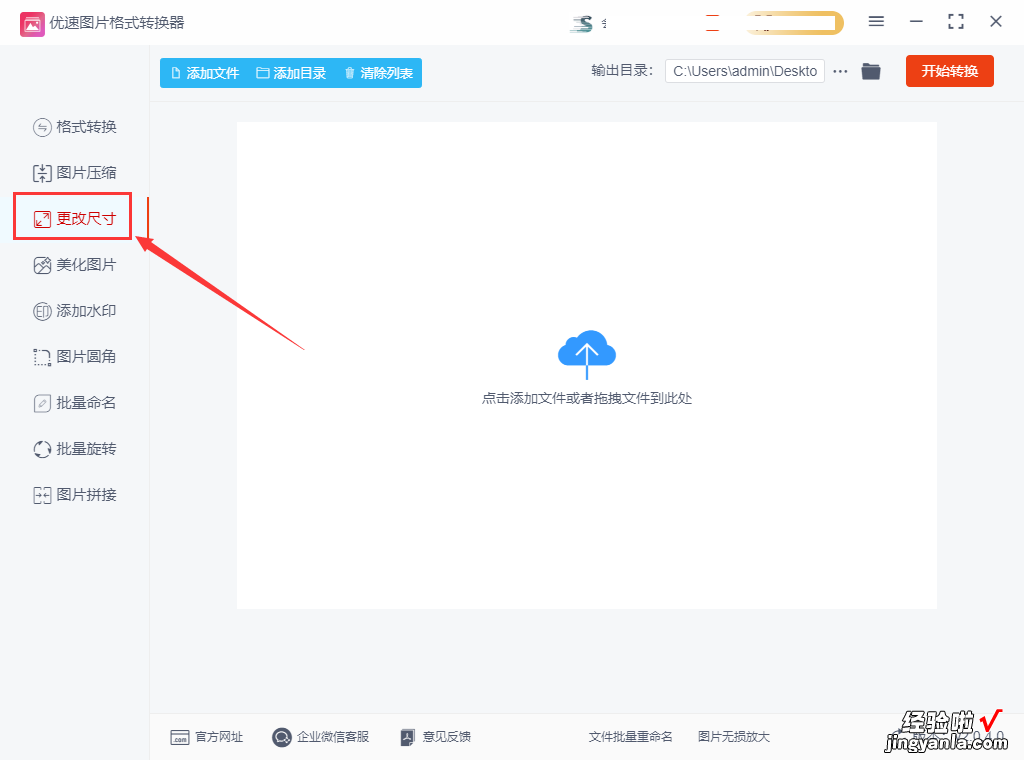
步骤2、点击【添加文件】按钮,将需要修改像素的图片文件上传到软件中 , 我们说了软件支持批量修改,所以可上传多张图片 。
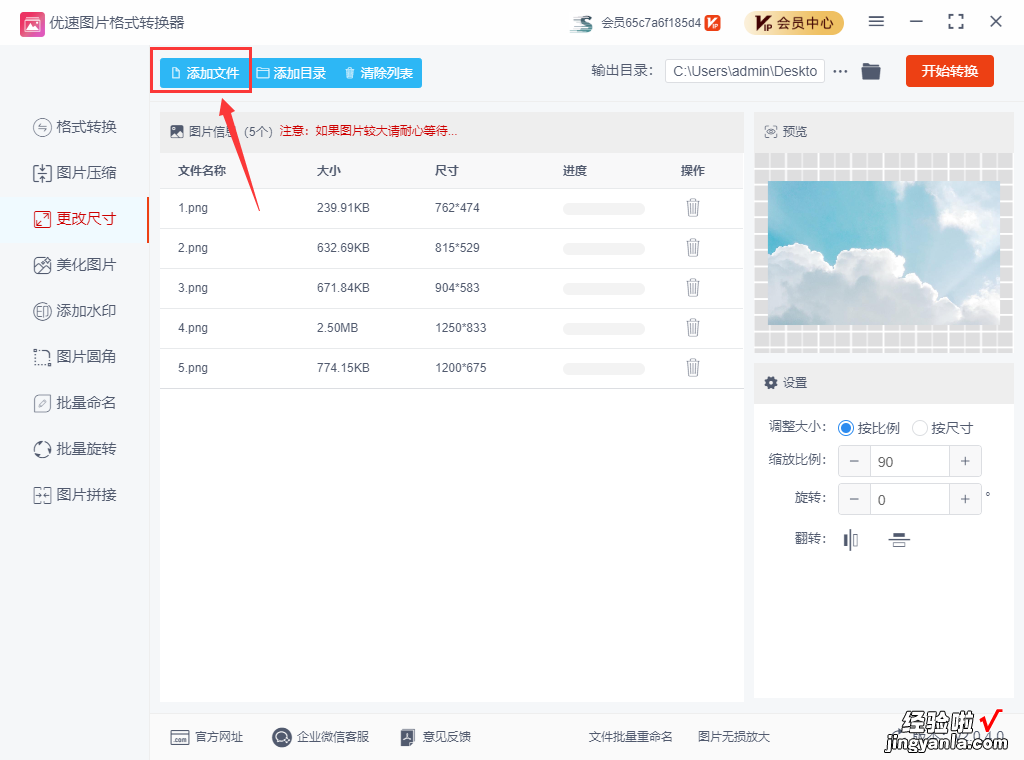
步骤3、这一步较为关键,设置我们需要修改图片像素的具体参数 。调整大小的方式选择“按尺寸”,然后宽度和高度的右边分别设置成750和750,锁定比例右边不要勾?。?具体可看下图 。
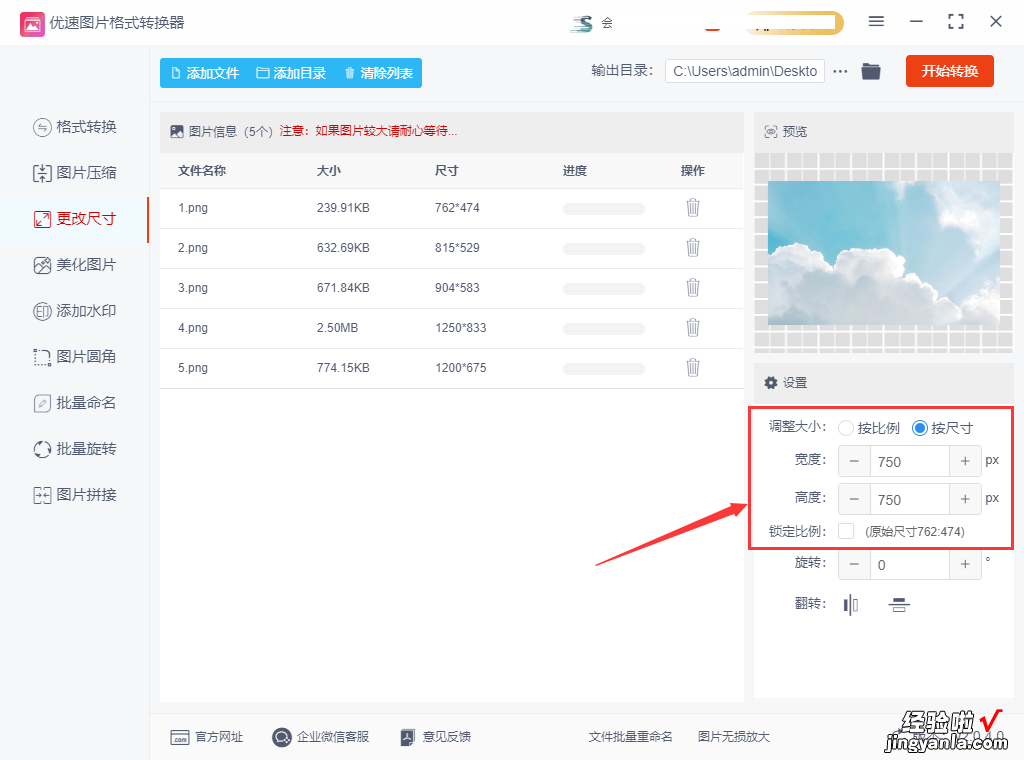
步骤4、设置成功后点击【开始转换】按钮,接下来软件会自动帮助我们修改图片的像素,并在修改完成后弹出自动打开输出文件夹,方便用户查看修改好的图片文件 。
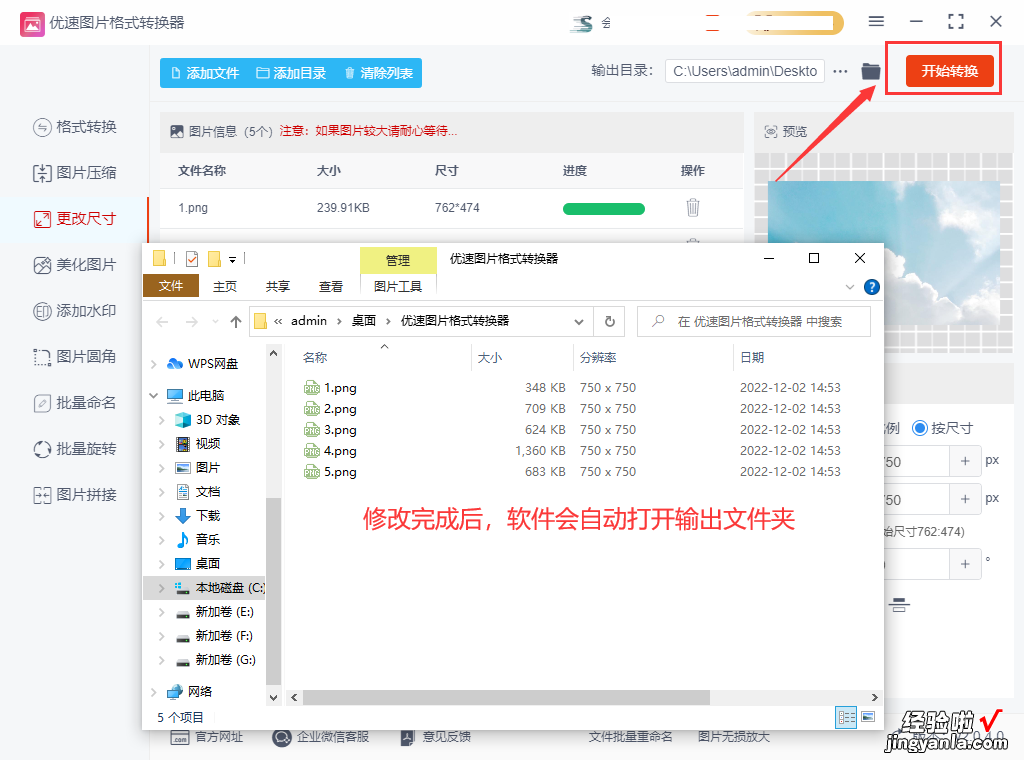
步骤5、如图所示,从最后的结果我们很明显的可以看到,软件成功的帮我们上传的图片像素修改成了我们设置的750px×750px参数,修改成功 。
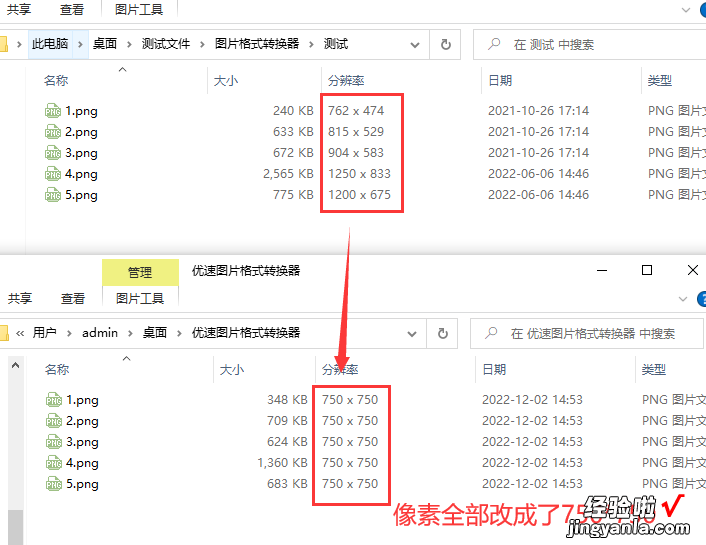
【图片怎么修改成750x750像素-图片怎么修改成750x750像素电脑】以上就是关于图片怎么修改成750x750像素的方法了,这是一种非常简单的图片像素修改方法,就算是没有什么经验的小白都能通过这个方法来轻松的修改图片到指定的像素 , 那今天有关图片怎么修改成750x750像素的内容我们就介绍到这里啦,希望今天的办法能够帮助到有需要的朋友们,如果有需要可以修改一下哦 。
