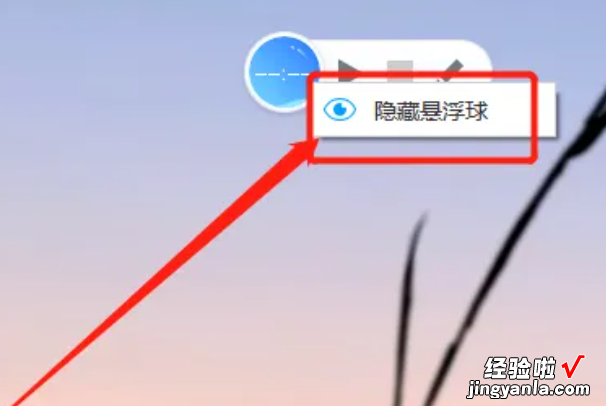经验直达:
- ppt录制带头像的视频步骤
- ev录屏怎么录制ppt和人像
一、ppt录制带头像的视频步骤
调用摄像头一般是录制幻灯片演示的时候 , 加上演讲者实时演讲头像 。
目前office365有这个功能 。制作好ppt后 , 点击菜单栏“幻灯片放映” , 选择“录制幻灯片演示”(最好选择事先选择“演讲者视图”),右边靠下一点的区域就会显示麦克图标和摄像头图标(有摄像头事先安装在pc中) , 点击摄像头图标 , 演讲者头像就会显示在要录制的PPT页面右下角,实时讲解的,这样PPT显示 语音讲解 演讲者头像视频三者就同步显示了 。
二、ev录屏怎么录制ppt和人像
ev录屏录制ppt和人像方法需要先在设置中调整视频帧率和保存文件格式 , 然后调整画质 , 最后点击录制就可以了 。
1、打开EV录屏,在开始录制之前,点击右上角小齿轮进入设置界面,将录屏参数里的视频帧率、保存文件格式进行调整 。关于视频帧率,一般来说录制课件视频,帧率选择8-10这个范围区间都是可以的 。
【ppt录制带头像的视频步骤-ev录屏怎么录制ppt和人像】重点是一定要勾选“抓取窗口加强”这一选项,由于录制时间的不定性,勾选此项能增强录制窗口的稳定性,避免出现黑屏或者丢失窗口的情况 。
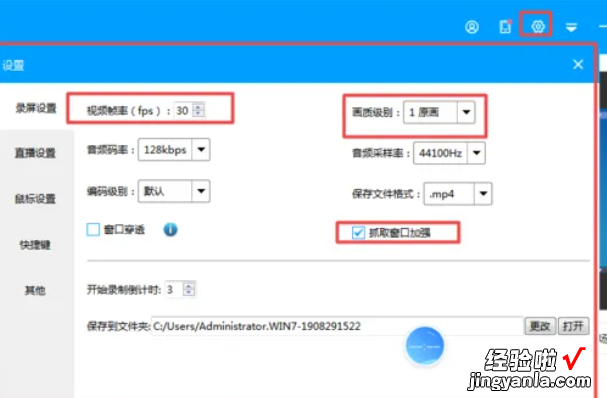
2、调整完基础属性后,我们需要调整录制视频的画质级别,为了确保录制的视频流畅、清晰度高,建议大家将画质级别设置为原画 。调整完之后回到EV录屏主页,我们把录制区域范围设置为全屏录制,如需讲解课件 , 录制音频选项这里就设置为麦和系统声音 。
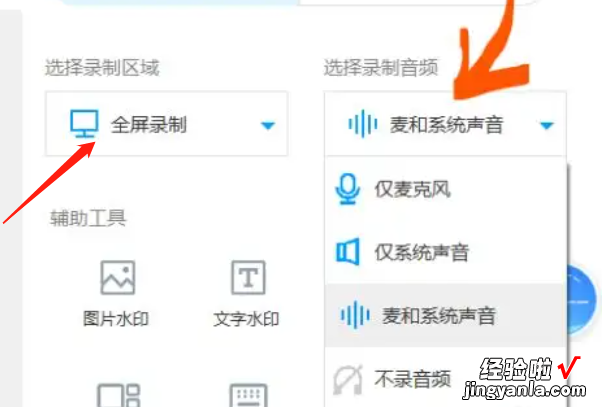
3、若想将摄像头画面也同时录制到视频的,选择嵌入摄像头,再调整摄像头画面的分辨率,点击确定即可 。注意,若需嵌入摄像头进行录制,我们需将设置中的视频帧率调整至30 , 这样才可以保证摄像头画面清晰 。
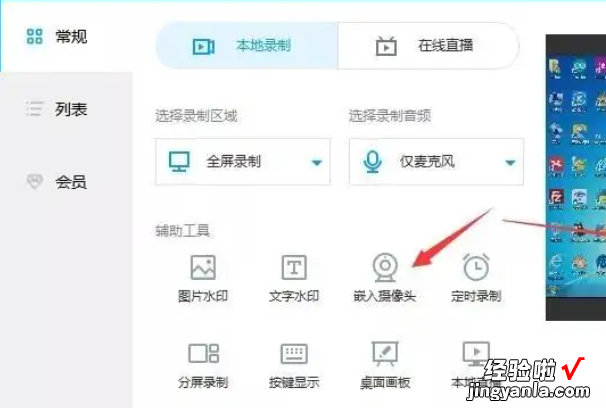
4、所有的设置工作做好后,打开需要录制的PPT课件 , 再点击EV录屏左下角的开始键,就能行录制了 。开启录制后,EV录屏的界面会自动隐藏,我们可以通过键盘快捷键来停止录制 。
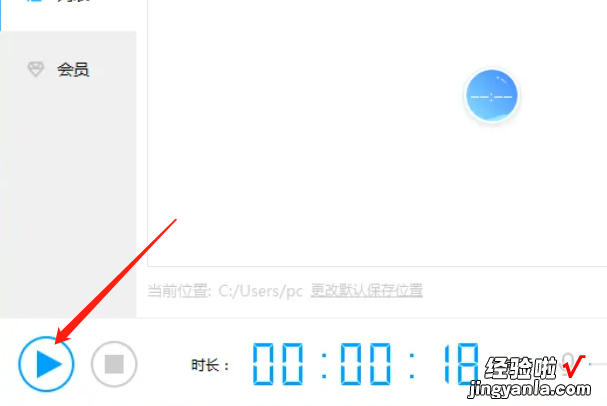
5、也可以随时将鼠标指针移动至EV录屏悬浮球,来随时控制录制过程 。