我是【桃大喵学习记】,点击右上方“关注”,每天为你分享职场办公软件使用技巧干货!我们在使用WPS对Excel数据进行处理时,虽然一般的数字都应该是数字类型,但是实际环境下,难免会出现不是数字的「数字」 。大家都知道一般的求和公式都不能对文本类型的数字进行求和 。今天就跟大家分享一下使用SUMPRODUCT函数对文本数字按条件求和方法和技巧,希望对大家有所帮助 。
第一:SUMPRODUCT函数介绍
函数语法
=SUMPRODUCT(数组1,……),表示在给定的几组数组中,将数组间相应的元素相乘,并返回乘积之和 。
函数说明
?数组参数必须具有相同的维数,否则,函数 SUMPRODUCT 将返回错误值 #VALUE! 。
?函数 SUMPRODUCT 将非数值型的数组元素作为 0 处理 。
第二:对文本数字按条件求和方法
先上干货公式=SUMPRODUCT(($B$3:$B$9=E3)*$C$3:$C$9)
今天就以下场景为例:下图是左边表格是公司销售业绩信息表,销售业绩是文本类型的数字,右侧是根据左侧表格中的姓名统计业绩总和,这个是比较典型的对文本数字按条件求和场景 。

具体操作如下:
1、首先在右侧业绩总和单元格输入公式=SUMPRODUCT() , 如下图所示
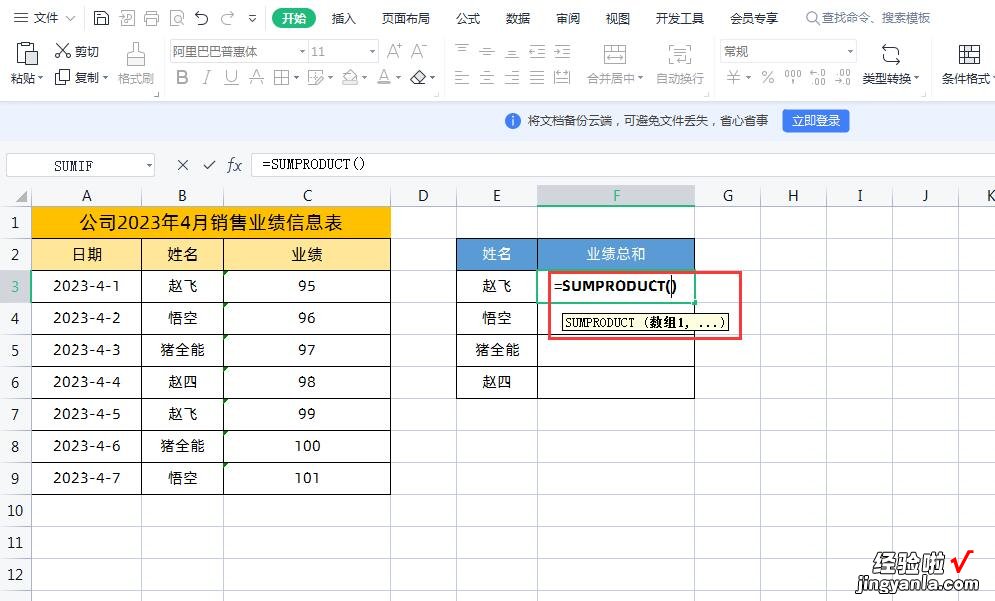
2、公式的“数组1”选择左侧表格所有的名称,并且按F4进行绝对引用,然后输入“=”号,等于右侧表格前面的名称并且用括号把它们先括起来,让它们先输出
目前公式=SUMPRODUCT(($B$3:$B$9=E3))
$B$3:$B$9为左侧表格姓名数据的绝对引用 , 就是选择数据后按一次F4键,($B$3:$B$9=E3)用于判断是否为“赵飞” , 返回一组True和False值 。
如下图所示
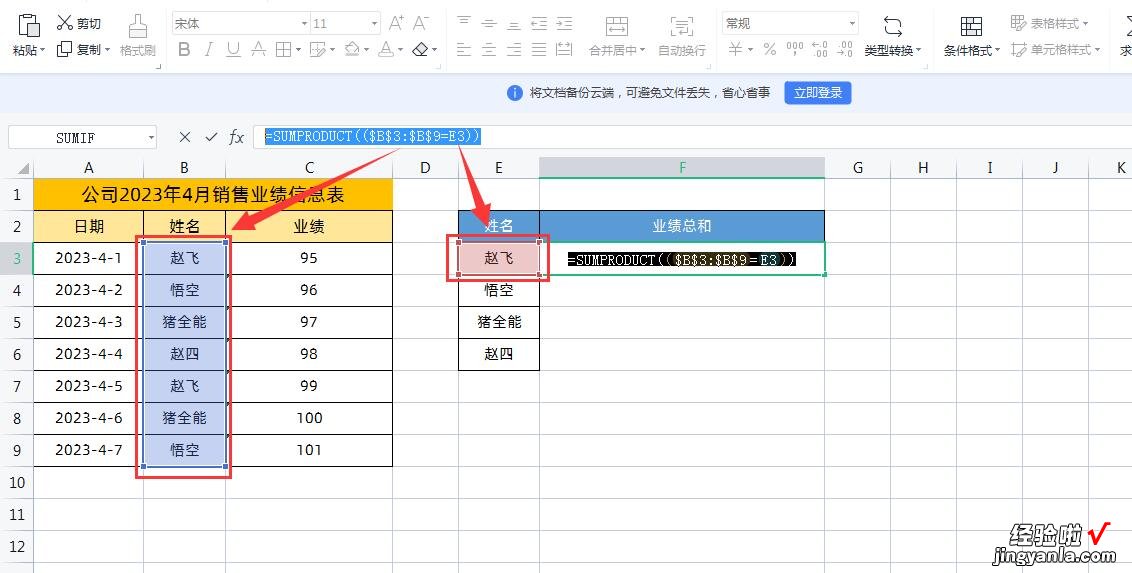
3、然后在公式后面输入“*”,第一个数组选择左侧表格的所有业绩数据 , 同样这些业绩数据需要按一次F4进行绝对引用
最终公式=SUMPRODUCT(($B$3:$B$9=E3)*$C$3:$C$9)
$C$3:$C$9为左侧表格业绩数据的绝对引用,就是选择数据后按一次F4键,“*”(即乘号)则将($B$3:$B$9=E3)返回的True和False转为1和0,然后跟后面的业绩相乘求和 。
如下图所示

4、最后点击回车,然后下拉填充下面的数据即可

特别注意事项:
1、选择左侧员工姓名区域和业绩区域后,都需要按一次F4键,进行决定引用
2、上面的公式中的判断条件($B$3:$B$9=E3)需要使用大括号括起来,让这个判断数组先输出,这个判断条件返回的值是一组True(1)和False(0)值 , 跟后面的数组元素相乘是会把True和False转为1和0 。
【Excel对文本数字按条件求和-文本数字求和函数】以上是【桃大喵学习记】今天的干货分享~觉得内容对你有帮助,记得顺手点个赞哟~ 。我会经常分享职场办公软件使用技巧干货!大家有什么问题欢迎留言关注噢~
