怎样在Word文档奇数页页眉添加章标题-给文章添加奇数页页眉
您好 , 欢迎来到【爆炒Office】,这里有原创的实用办公软件技巧 。着手工作实际,解决办公问题 。
概述
注意观察书籍,有很多在页眉上会自动添加上所在章节的名称,比如奇数页添加上章,偶数页添加上节,这样的好处是,无论读到哪一页 , 都能一眼知道当前页属于哪一章哪一节 。本文就介绍Word文档实现相同效果的制作方法 。
_
第1步
首先准备一个多页Word文档 。
_
【怎样在Word文档奇数页页眉添加章标题-给文章添加奇数页页眉】文档中分别为标题设置一级标题和二级标题样式 。从文档结构图可以清楚地看出 。
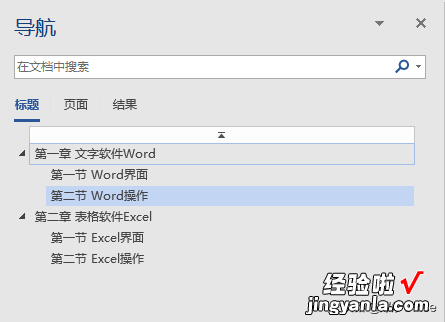
_
第2步
在页面设置项目中设置好奇偶页页眉页脚不同 , 然后分别给奇偶页添加上页码 , 奇数页页码靠页面右侧,偶数页页码靠页面左侧 。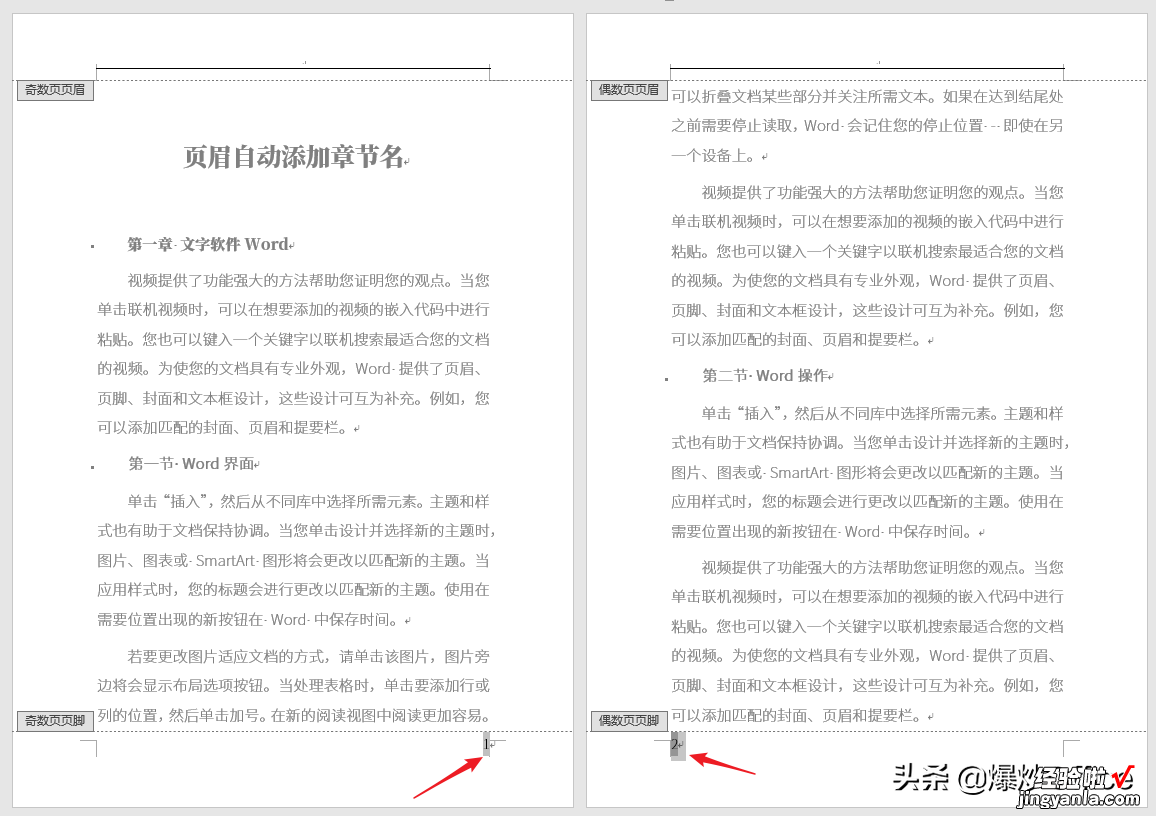
_
第3步
在奇数页页眉,光标置于页面右侧(使用文字右对齐),然后插入域 。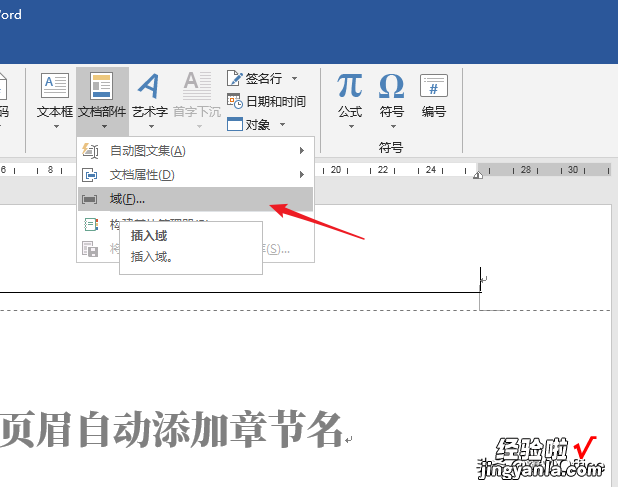
_
第4步
在打开的域设置窗口中,选择左侧的【StyleRef】域,在右侧窗口选择【标题1】,点击【确定】 。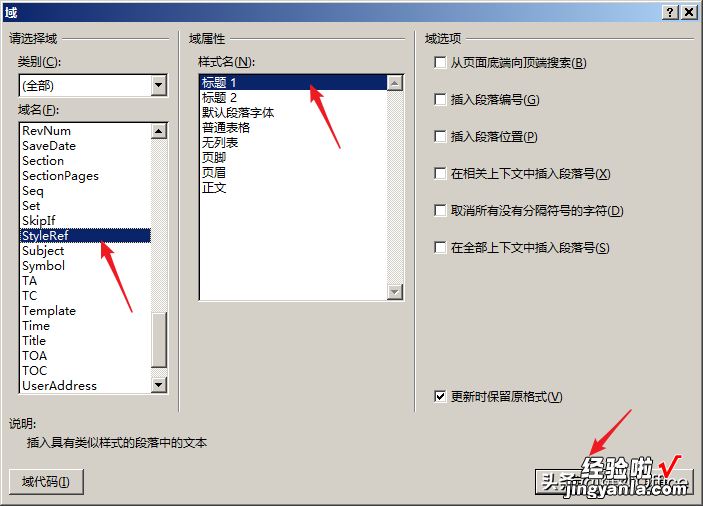
_
则在光标位置就插入了当前页所在章标题(一级标题、标题一样式) 。
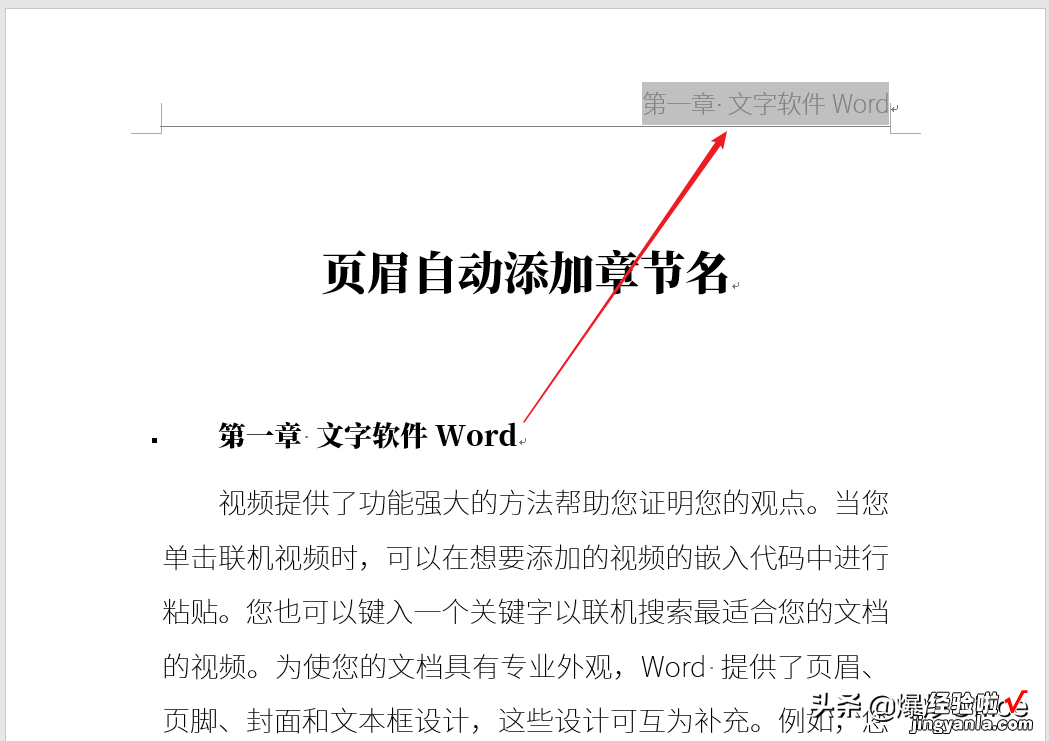
_
第5步
同样,来到偶数页页眉,插入相同域,但是选择【标题2】 。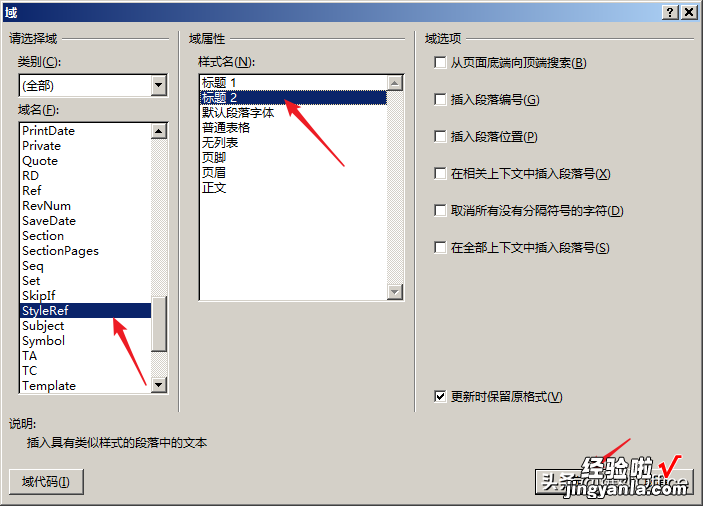
_
则在光标位置就插入了当前页所在的节标题(二级标题、标题二样式) 。
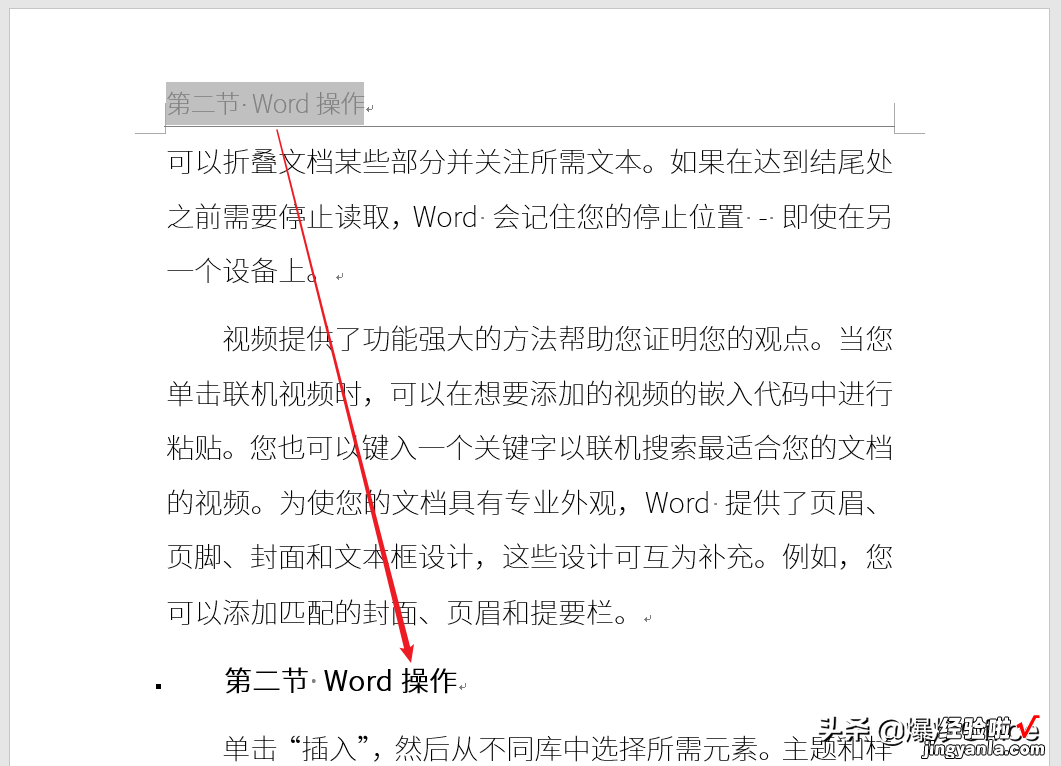
_
第6步
再来整体上执行打印预览 , 奇数页的页眉是章标题文字,偶数页的页眉是节标题文字 。_
总结
- 设置标题样式,并应用上样式是关键 , 然后才能在插入域中实现内容抓取 。
本文纯属工作经验原创,不当之处 , 欢迎交流 。如果喜欢,请点赞鼓励一下吧 。谢谢阅读 。_

