经验直达:
- ppt动画顺序怎么设置
- ppt中动画顺序怎么设置
- ppt动画出现顺序怎么设置
一、ppt动画顺序怎么设置
PPT中动画顺序设置为先文本后图片,需要分别给两个对象依次添加动画效果 , 以下是具体的操作步骤:
工具/原料:联想小新15、win10、PPT2021
1、打开PPT , 选择新建空白演示文稿 。
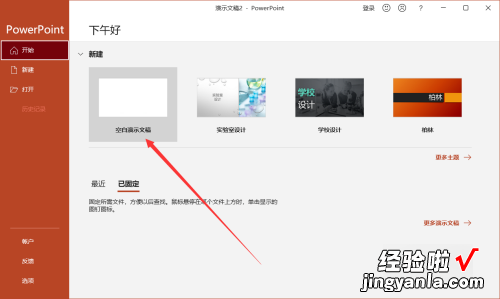
2、在文本框中输入文字内容 。
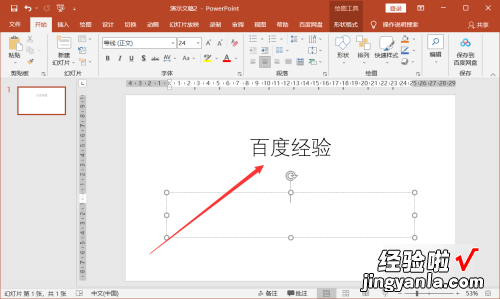
3、选择另一个文本框 , 点击菜单栏【插入】-【图片】-【此设备】 。
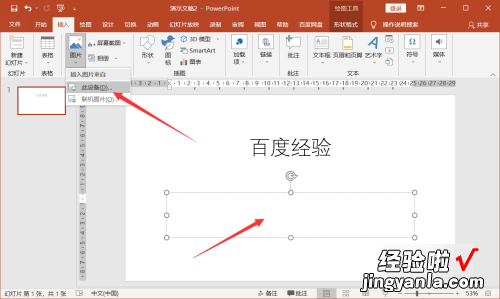
4、选择文字文本框,点击【动画】,设置一个出场效果 。
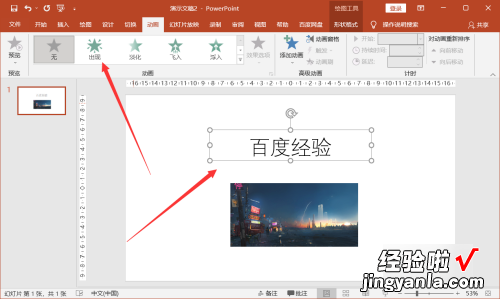
5、选中图片,点击【动画】 , 设置一个出场效果 。
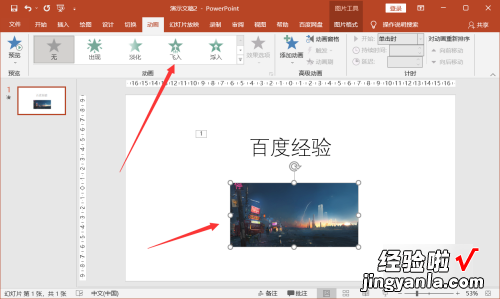
6、左上角的数字代表顺序,先文本后图片 。
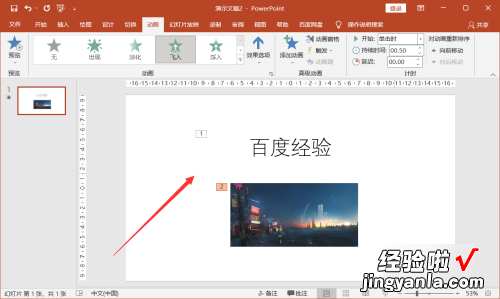
二、ppt中动画顺序怎么设置
步骤:
1、打开Powerpoint2007,新建空白幻灯片 。
2、光标点击“【插入】—插图中【图片】”,弹出“插入图片对话框” 。
批量选择图片,按住键盘上的Ctrl键,同时选择多个【图片】,最后点击【插入】 。
3、在幻灯片空白处点击鼠标左键,然后全选“多个图片”,在出现的“图片工具”中“排列”选择【对齐】倒三角,选择【左右居中】和【上下居中】 。
4、图片工具菜单栏中,在排列中选择【选择窗格】,为这些图片重新命名为“1、2、3、4、5” 。
5、制作动画效果 。选择菜单栏的【动画】 , 选择【自定义动画】 。
6、选中窗格中“1”图片,选择【添加效果】,依次选择“【进入】—【淡出】;【退出】—【淡出】”动画 。接下来,再按第一张图片设置动画的方法设置动画效果 , 依次设置图片2、图片3、图片4、图片5.
7、即完成让两个动画同时出现 。
三、ppt动画出现顺序怎么设置
【ppt中动画顺序怎么设置 ppt动画顺序怎么设置】
我们在使用PPT时,为了呈现不同的内容效果,我们通常会给不同的图片做不一样的动画效果 。我们也可以对这些动画出现顺序进行一个设置,最近我看到有些用户在问ppt动画出现顺序怎么设置的,今天就给大家来讲讲ppt动画出现顺序的设置方法,跟着我一起来看看吧 。
工具/原料
系统版本:windows10系统
品牌型号:Lenovo天逸510S
ppt动画出现顺序怎么设置
方法一:动画窗格设置
1、点击动画选项卡
进入到ppt软件界面后先直接点击上方动画选项卡 。
2、点击动画窗格
再点击动画选项卡下面的动画窗格的功能按钮 。
3、选中要调整的动画
单击鼠标选中你要调整出现顺序的动画 , 再将它移动到你想要的位置即可 。
方法二:直接点击设置
1、选中第一个文字
进入到ppt软件界面后单击鼠标左键选中你想要第一个出现动画的文字 。
2、选择具体动画
点击上方的动画选项卡,选择你想要的具体动画 。
3、选中第二个文字
再选中你想要第二个出现动画的文字,同样点击具体动画 , 这样你的动画就会按照想要的顺序出现了 。
总结:
方法一:动画窗格设置
方法二:直接点击设置
以上的全部内容就是给大家提供的ppt动画出现顺序怎么设置的具体操作方法啦~希望对大家有帮助 。
